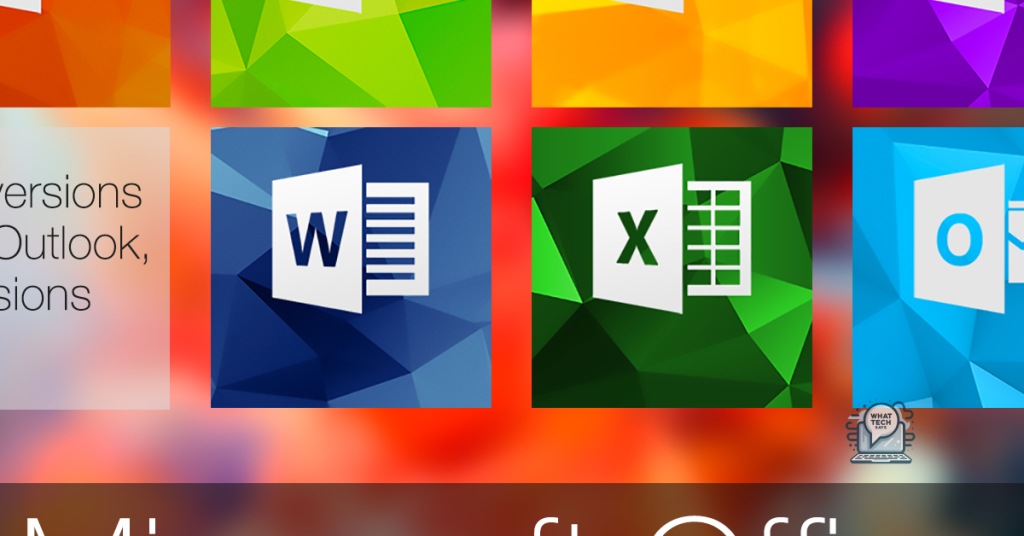Summary
- Uninstall Microsoft 365 from Settings or Control Panel on Windows 10
- Manually remove Microsoft Office using PowerShell
- Reinstallation options for Microsoft 365 include repair, uninstall and reinstall, Office Deployment Tool, reset settings, and clean install
- Recover deleted or lost documents using Microsoft Office Cleanup Tool by checking recent files, Recycle Bin, File History, File Explorer, and using data recovery tools.
In this article, I will discuss the Microsoft Office Cleanup Tool for Windows 10.
Uninstalling Microsoft 365 from Settings and Control Panel
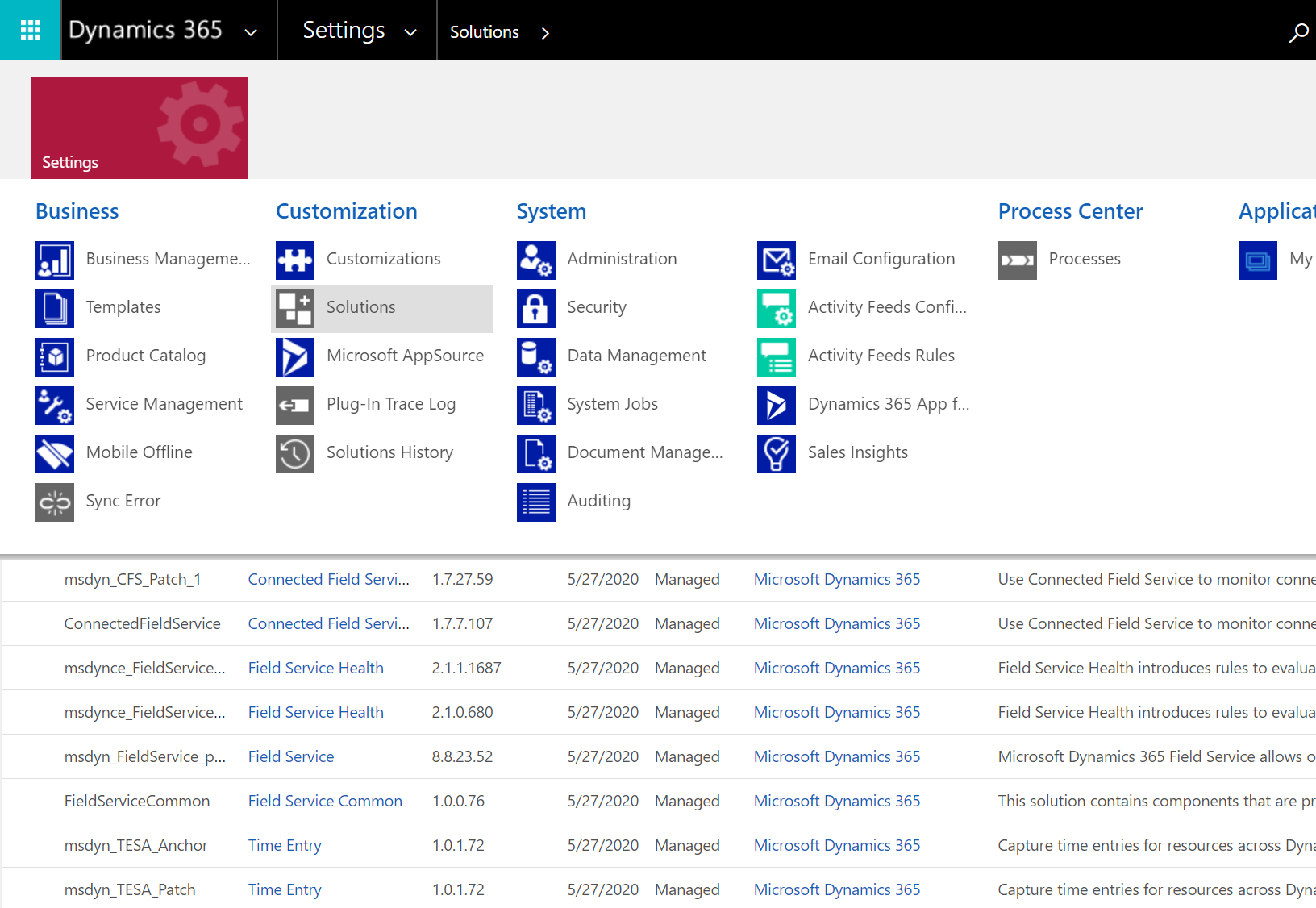
To uninstall Microsoft 365 from your Windows 10 computer, you can do so through the Settings and Control Panel:
First, open the Settings app by clicking on the Start menu and selecting the gear icon. In the Settings window, click on “Apps” to view a list of all installed applications on your computer.
Scroll down the list until you find Microsoft 365. Click on it once to reveal the “Uninstall” button. Click on “Uninstall” and follow the on-screen instructions to remove Microsoft 365 from your computer.
If you prefer to use the Control Panel to uninstall Microsoft 365, you can do so by following these steps:
Open the Control Panel by typing “Control Panel” in the search bar next to the Start menu. Click on the Control Panel app to open it.
In the Control Panel window, click on “Programs” and then select “Programs and Features.” This will display a list of all the programs installed on your computer.
Scroll through the list until you find Microsoft 365. Click on it once to select it, and then click on the “Uninstall” button at the top of the window.
Follow the on-screen instructions to complete the uninstallation process. Once Microsoft 365 has been successfully uninstalled, you can close the Control Panel.
Manual Removal Using PowerShell
To manually remove Microsoft Office using PowerShell on Windows 10, follow these steps:
1. Open PowerShell by typing “PowerShell” in the search bar on the taskbar and selecting “Windows PowerShell” from the results.
2. Run PowerShell as an administrator by right-clicking on the Windows PowerShell app and selecting “Run as administrator” from the context menu.
3. Use the following command to list all the installed Microsoft Office products on your system:
Get-WmiObject -Class Win32_Product | Where-Object { $_.Name -like “*Microsoft Office*” }
4. Identify the specific Microsoft Office product you want to remove from the list generated by the command.
5. Uninstall the desired Microsoft Office product using the following command, replacing “Product Name” with the name of the product you want to remove:
Get-WmiObject -Class Win32_Product | Where-Object { $_.Name -eq “Product Name” } | ForEach-Object { $_.Uninstall() }
6. Confirm the uninstallation process by following the on-screen prompts and waiting for the removal to complete.
7. Once the uninstallation process is finished, close PowerShell and restart your computer to complete the removal of Microsoft Office.
Reinstallation Options for Microsoft 365
- Repair Microsoft 365: Use the built-in repair tool to fix any issues with your Microsoft 365 installation.
- Uninstall and Reinstall Microsoft 365: Completely remove Microsoft 365 from your system and then reinstall it to start fresh.
- Use the Office Deployment Tool: Customize your Microsoft 365 installation using the Office Deployment Tool.
- Reset Microsoft 365 Settings: Reset all settings for Microsoft 365 to default values.
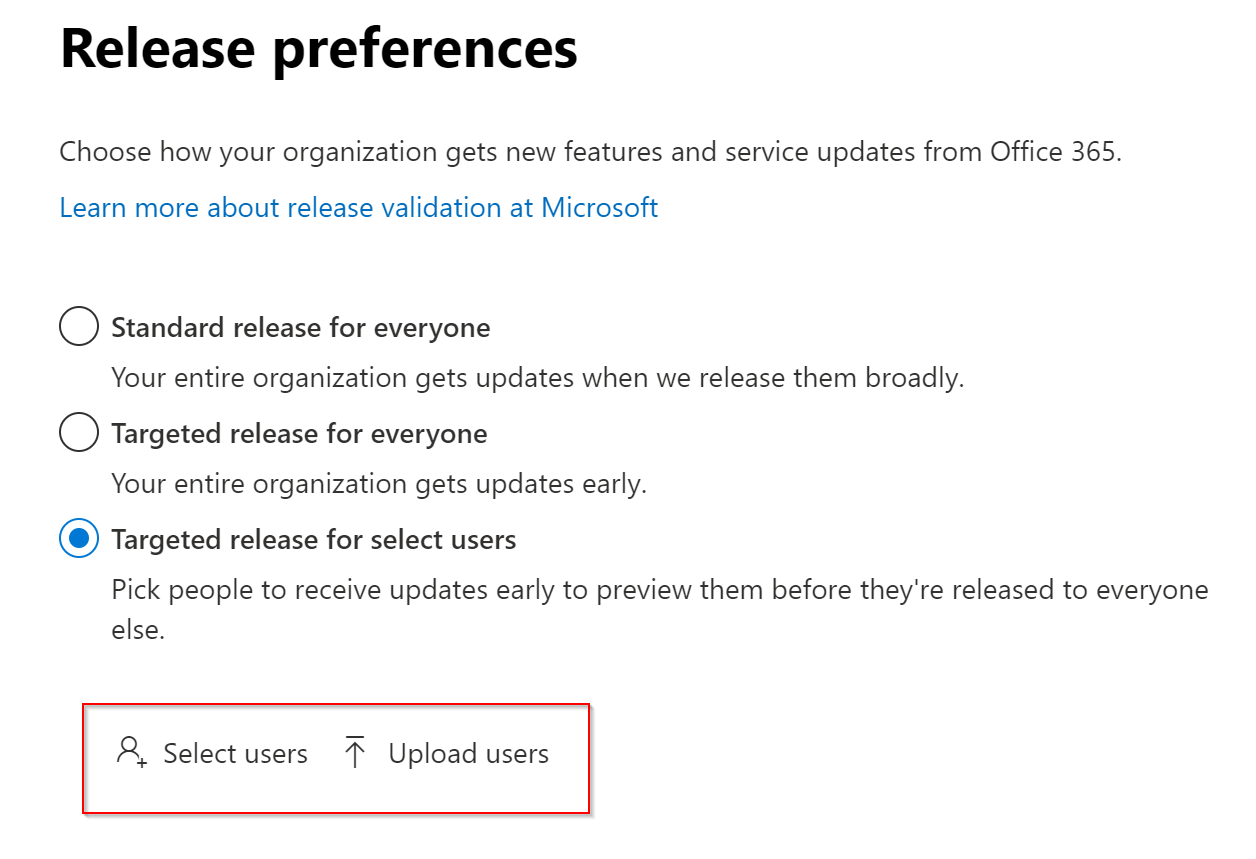
- Perform a Clean Install: Remove all traces of Microsoft 365 from your system before reinstalling it.
Recovering Deleted or Lost Documents
To recover deleted or lost documents on Windows 10 using the Microsoft Office Cleanup Tool, follow these steps:
– Open the Microsoft Office application where the document was last accessed. Look for the document in the recent files list or search for it using keywords.
– Check the Recycle Bin on your desktop. Deleted documents are often moved to the Recycle Bin before being permanently deleted. If you find the document here, simply right-click on it and select “Restore.”
– Use the File History feature in Windows 10. Open File Explorer, right-click on the folder where the document was saved, and select “Restore previous versions.” You may be able to recover an earlier version of the document.
– Search for the document in the File Explorer. Use the search bar at the top right corner of the window to search for the document by name. Make sure to check all relevant folders.
– Try using a data recovery tool. If the document is still not found, you can use third-party data recovery software to scan your computer for deleted files and recover them. Be cautious when using these tools to avoid further data loss.
F.A.Qs
How do I completely remove all traces of MS Office?
To completely remove all traces of MS Office, you need to open the Start menu, click on Control Panel, select Programs or Programs and Features, search for the Microsoft program you wish to uninstall, select it, and then click Uninstall.
How do I purge Office from my computer?
To purge Office from your computer, you can navigate to the Control Panel, access Programs and Features, and then uninstall the Microsoft 365 application.
How do I clean my Office installation?
To clean your Office installation, you can go to Start, then Settings, and select Apps. From there, locate the version of Office you want to uninstall and select Uninstall. This will help remove the Office installation from your system.