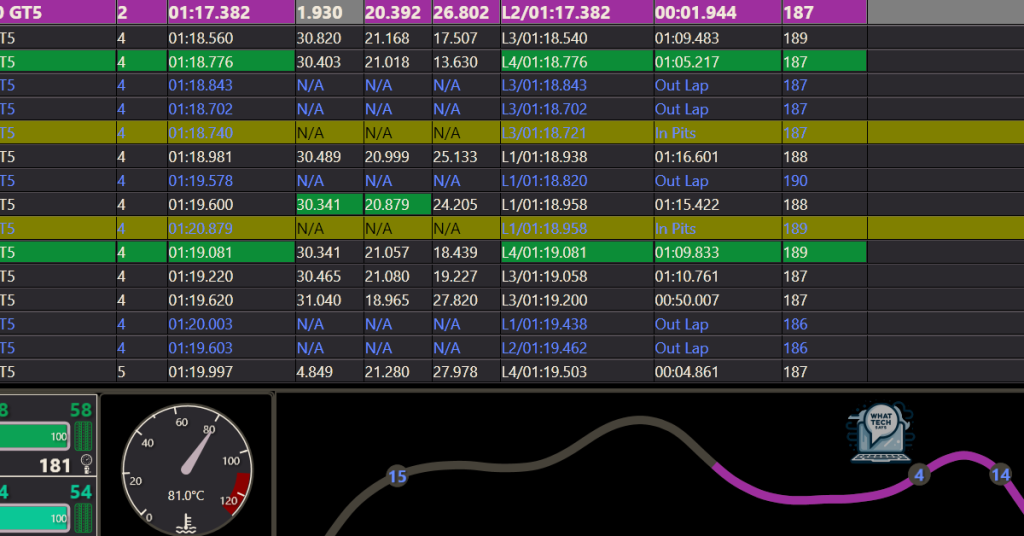Summary
- Check if your system supports dual displays by looking at the available ports and graphics card specifications
- Identify the required cables based on the video output ports on your computer and monitor
- Set up and detect the second monitor in Windows by adjusting display settings and resolution
- Troubleshoot common dual monitor issues by checking cables, updating drivers, and adjusting display settings
In this guide, I will show you how to easily connect a second monitor to your Windows or Mac computer.
Determining Your System’s Dual Display Capability
To determine if your system can support a dual display setup, you need to check the ports available on your computer. Look at the back of your computer for multiple video output ports such as HDMI, DisplayPort, or VGA. If you have more than one port, your system likely supports dual displays.
Next, check your graphics card specifications to see if it supports multiple monitors. Open the Device Manager on Windows or About This Mac on Mac to find your graphics card information.
If your system meets the hardware requirements, you can easily connect a second monitor by plugging it into an available video output port on your computer. Once connected, you can configure the display settings in your operating system to extend or duplicate your screen.
Make sure to adjust the display resolution and orientation of your second monitor in the display settings menu to ensure a seamless dual display setup.
Identifying Required Cables and Connections
- Check the video output ports on your computer and monitor:
- Determine if your computer and monitor both have compatible video output ports such as HDMI, VGA, DVI, or DisplayPort.
- Identify the type of cables needed:
- Based on the video output ports available on your computer and monitor, determine the type of cables required for connecting the two devices.
- Gather the necessary cables:
- Ensure you have the appropriate cables on hand, such as HDMI, VGA, DVI, or DisplayPort cables, to establish the connection between your computer and monitor.
Setting Up and Detecting the Second Monitor in Windows
To set up and detect the second monitor in Windows, first, ensure that both monitors are connected to your computer. Right-click on the desktop and select Display settings. Scroll down to the Multiple displays section and choose Extend these displays from the drop-down menu.
You can rearrange the monitors by dragging and dropping them in the display settings window. To detect the second monitor, click on the Identify button to see which monitor is which. If the second monitor is not being detected, try restarting your computer or updating the graphics driver.
Once the second monitor is set up and detected, you can customize the display settings further by adjusting the resolution, orientation, and scale of the monitors. Experiment with different settings to find what works best for you.
Configuring Display Preferences and Order
To configure display preferences and order for your second monitor on Windows and Mac, start by right-clicking on your desktop. From the context menu, select Display settings. Here you can adjust the resolution, orientation, and scaling for each monitor.
If you’re using Windows, you can also drag and drop the displays to rearrange them according to your preference. To do this, click on the display you want to move and drag it to the desired position.
On a Mac, go to System Preferences and select Displays. From here, you can arrange the displays by dragging them into the desired order.
To set one monitor as the primary display, where your Start menu and taskbar will appear, go to the display settings and check the box that says “Make this my main display”.
Troubleshooting Common Dual Monitor Issues
If you are experiencing common dual monitor issues when connecting a second monitor to your Windows or Mac computer, here are some troubleshooting tips to help you resolve them.
Check the cables: Ensure that all cables are securely connected to both the computer and the monitors. If you are using an adapter, make sure it is compatible with your computer.
Update drivers: Make sure that your graphics card drivers are up to date. You can usually do this through the device manager on Windows or the system preferences on Mac.
Adjust display settings: Go to your computer’s display settings and make sure that the second monitor is detected and set up correctly. You may need to adjust the resolution, orientation, or refresh rate.
If you are still experiencing issues, try restarting your computer and monitors, or consult the manufacturer’s website for further assistance.
FAQ
How do you connect a second monitor to your computer?
To connect a second monitor to your computer, you need to first connect both monitors to your computer tower or laptop using the appropriate cables such as VGA, HDMI, or USB. Ensure that both monitors are turned on. Your computer should recognize the new monitor automatically.
How do I get my computer to recognize 2 monitors?
To get your computer to recognize 2 monitors, you can go to the Display settings by right-clicking anywhere on the desktop. From there, you can select a display option under Multiple displays, click Detect to detect the second display, and adjust the screen resolution and orientation as needed.
Can you connect two monitors with HDMI?
Yes, you can connect two monitors with HDMI by using an HDMI splitter to connect both monitors to one computer with one HDMI port.
Can you connect 2 computer monitors together?
You can connect 2 computer monitors together by using one cable for each monitor. DisplayPort or Thunderbolt daisy chaining allows for multiple displays to be connected for increased productivity or entertainment purposes.