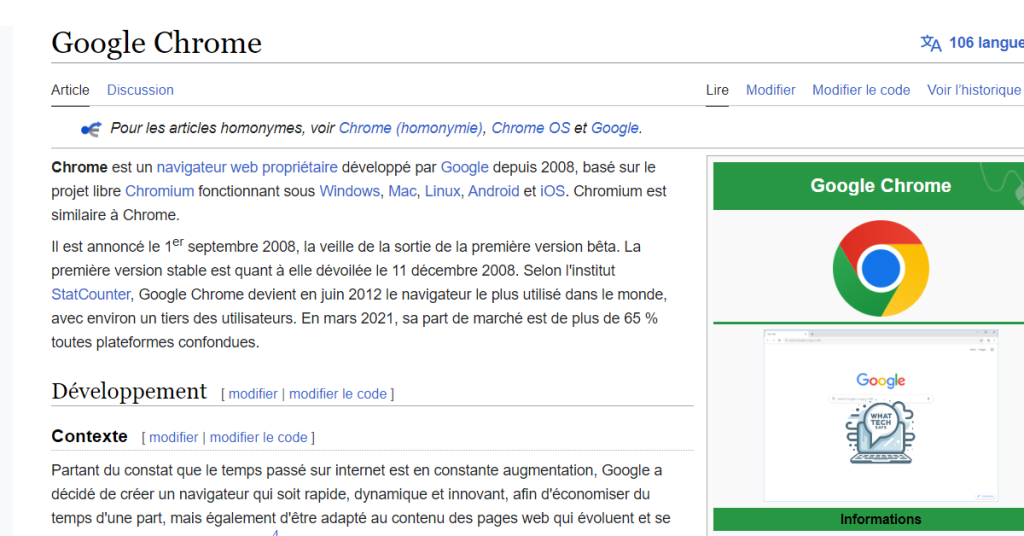Summary
- Accessing Chrome settings URLs such as chrome://settings/privacy and chrome://settings/security can help improve your privacy and security.
- You can customize your browser’s appearance by navigating to chrome://settings/appearance and changing themes, toolbar settings, and font size.
- Managing privacy and security features can be done by accessing chrome://settings/privacy and chrome://settings/security, where you can manage site settings, cookies, permissions, and enable features like Safe Browsing.
- Configuring content permissions and access controls can be done through chrome://settings/content/, where you can manage settings for pop-up windows, notifications, location access, camera access, microphone access, and cookie usage.
In this article, I will discuss how accessing Google Chrome settings URLs can help improve your privacy.
Accessing and Navigating Chrome Settings
To access and navigate Chrome settings, you can simply enter chrome://settings into your address bar. This will take you to the main settings page where you can customize various aspects of your browser. If you want to access more advanced settings, you can type chrome://flags into the address bar to access experimental features and settings that are not yet fully implemented.
For privacy settings, navigate to chrome://settings/privacy where you can manage permissions, clear browsing data, and configure content settings. You can also access security settings by typing chrome://settings/security into the address bar to manage things like safe browsing, SSL certificates, and site settings.
Additionally, to manage your extensions, enter chrome://extensions into the address bar. Here, you can enable, disable, or remove extensions as well as access additional settings for each one.
If you’re looking to customize your appearance, navigate to chrome://settings/appearance to change themes, customize the toolbar, and adjust the font size.
To access and navigate these URLs directly, simply type them into the address bar of your Chrome browser and press enter. These settings can help you improve your privacy and customize your browsing experience to your liking.
Customizing User Experience and Appearance
- Open Google Chrome and click on the three-dot menu in the top-right corner of the window.
- Select “Settings” from the dropdown menu to open the Settings page.
- Scroll down to the “Appearance” section to customize the look and feel of the browser.
- Change the theme by clicking on the “Themes” option and selecting a different theme from the Chrome Web Store.
- Adjust the font size and page zoom under the “Font size” and “Page zoom” sections to improve readability.
Managing Privacy and Security Features
To manage privacy and security features in Google Chrome, you can access various settings URLs to improve your browsing experience. To access these settings, type chrome://settings/ in the address bar and press enter. This will take you to the main settings page where you can customize your privacy and security preferences.
From the main settings page, you can navigate to the “Privacy and security” section to manage site settings, cookies, and permissions. You can also adjust your security settings and enable features such as Safe Browsing to protect against phishing and malware.
To manage specific privacy and security features, you can use direct URLs such as chrome://settings/content/ to manage site settings, chrome://settings/clearBrowserData to clear your browsing data, and chrome://settings/security to manage your security preferences.
Additionally, you can access the Chrome flags page by typing chrome://flags/ in the address bar. Here, you can enable experimental features and customize advanced settings related to privacy and security.
By accessing these settings URLs in Google Chrome, you can effectively manage your privacy and security features to ensure a safe and secure browsing experience.
Configuring Content Permissions and Access Controls
| Content Permissions | Access Controls |
|---|---|
| Popup Windows | Allow or block pop-up windows |
| Notifications | Manage notification settings for websites |
| Location | Allow or block websites from accessing your location |
| Camera | Manage access to your camera for websites |
| Microphone | Control access to your microphone for websites |
| Cookie Settings | Manage how websites use cookies and site data |