Summary
- Common monitor problems include not turning on, screen flickering, and dead pixels
- Troubleshoot by checking power connections, adjusting display settings, and updating drivers
- Display issues can be caused by outdated drivers, faulty hardware, or driver interferences
- To optimize your system, update display drivers, check for hardware issues, and adjust settings to match your monitor’s specifications
In this article, I will discuss common computer monitor problems and how to troubleshoot them effectively.
Symptoms and Simple Troubleshooting Tips
-
Monitor is not turning on:
- Check power connections and make sure the monitor is plugged in properly.
- Press the power button on the monitor to ensure it is turned on.
- Try connecting the monitor to a different power outlet to rule out an issue with the current outlet.
-
Screen flickering or displaying abnormal colors:
- Adjust the refresh rate of the monitor in display settings.
- Check the cable connections between the monitor and the computer to ensure they are secure.
- Update the graphics driver on the computer to ensure it is compatible with the monitor.
-
Dead pixels or black spots on the screen:
- Run a pixel test on the monitor to identify the location of dead pixels.
- Gently massage the affected area to see if the pixel can be revived.
- Contact the manufacturer for a replacement if the dead pixels are still present.
Causes of Display Issues and Driver Interferences

Display issues on a computer monitor can often be traced back to driver interferences or hardware malfunctions. One common cause is an outdated or corrupted display driver.
If the driver is not up to date, it may not be compatible with the display hardware, resulting in issues like flickering or distorted images.
Another common cause of display problems is faulty hardware components, such as a damaged cable or connector.
Check all connections to ensure they are secure and undamaged. Additionally, issues with the graphics card or motherboard can also lead to display problems.
If you suspect hardware issues, it may be necessary to replace or repair the affected components.
Effective Resolution Methods and Driver Support
Effective Resolution Methods: If you are experiencing common computer monitor problems such as flickering or blurry display, check your cables and connections first. Make sure all cables are securely plugged in and not damaged. Try using a different cable or port to see if the issue persists.
If the problem is with the resolution, adjust the display settings on your computer. Right-click on the desktop and select “Display settings” to change the resolution or orientation. Update your graphics card driver to ensure compatibility with your monitor.
Driver Support: If you are having trouble with your monitor not being recognized by your computer, check for driver updates for your display adapter. Updating the driver can often resolve issues with compatibility and functionality.
If you are using a laptop, make sure the monitor is set as the primary display in the settings. Restart your computer in safe mode to troubleshoot driver issues without interference from other software.
Optimizing and Updating Your System
Updating Display Driver: To ensure your monitor functions properly, update the display driver to the latest version. Visit the manufacturer’s website or use Windows Update to download and install any available updates.
Optimizing Settings: Adjust the display resolution, refresh rate, and color settings to optimize the performance of your monitor. Make sure the settings are compatible with your monitor and graphics card.
Check for Hardware Issues: If you are still experiencing problems, check the connections between your monitor and computer. Ensure all cables are securely plugged in and there are no visible damages.
Perform Built-in Self-Test: Some monitors have a built-in self-test feature to diagnose issues. Follow the manufacturer’s instructions to run the test and identify any potential hardware problems.
Restart Your System: If all else fails, try restarting your computer in safe mode. This can help troubleshoot any software conflicts that may be causing monitor issues.
Correcting Refresh Rate and Resolution Problems
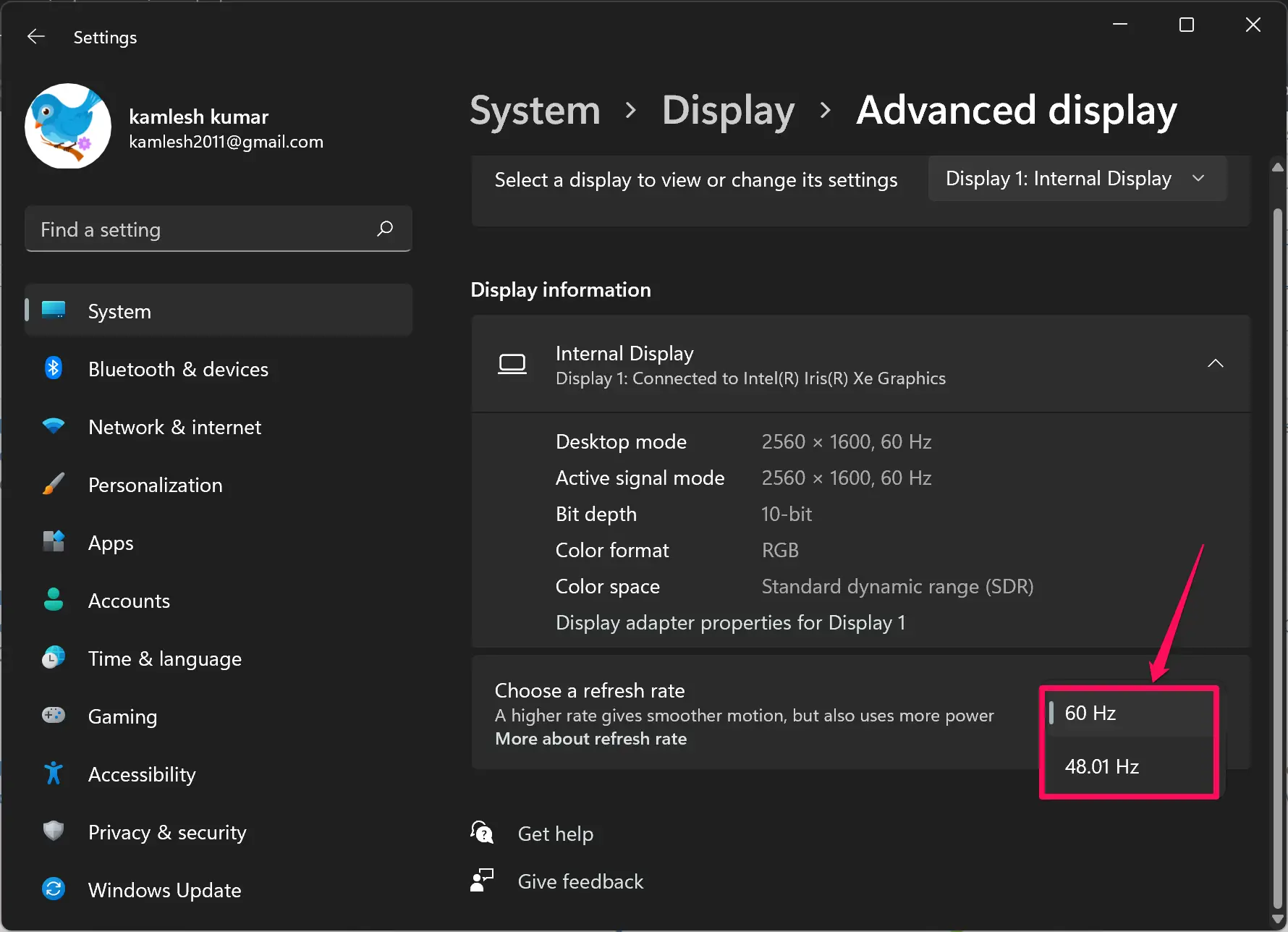
To correct refresh rate and resolution problems on your computer monitor, start by adjusting the display settings on your computer. Go to the Control Panel or Settings menu depending on your operating system, and navigate to the Display section. Here, you can adjust the resolution to ensure it matches the native resolution of your monitor.
If you are experiencing flickering or blurry images, check the refresh rate settings on your computer. A higher refresh rate can help reduce flickering and improve image quality. Make sure the refresh rate is set to the recommended value for your monitor.
If you are using an external monitor with a laptop, make sure you are using the correct cable and port. For example, if your laptop has a USB-C port and your monitor has HDMI, use a USB-C to HDMI cable for the connection. Ensure the cable is securely connected to both the laptop and the monitor.
If you are still experiencing issues, update your graphics card drivers. Outdated drivers can cause display problems, so make sure you have the latest drivers installed. You can typically download drivers from the manufacturer’s website or use Windows Update to automatically update them.
Addressing Multi-Monitor Configuration Challenges
When setting up multiple monitors, be sure to check the display resolution settings on each monitor to ensure consistency. This can help prevent issues such as mismatched sizes or blurry text across screens.
Make sure all monitors are properly connected to your computer, whether through HDMI, DisplayPort, or another compatible interface. Loose or faulty connections can lead to display problems.
If you’re experiencing flickering screens or poor image quality, try updating your graphics processing unit (GPU) drivers. Outdated drivers can cause performance issues with multiple monitors.
Check your monitor settings for any closed captioning or subtitles options that may be affecting the display. Turning off these features can help clear up any visual disturbances.
When troubleshooting multi-monitor configuration challenges, it’s important to consider both hardware and software factors that may be contributing to the issue.
Additional Troubleshooting Resources and Information
| Resource | Description |
|---|---|
| Video tutorials | Step-by-step guides on how to troubleshoot common monitor problems such as flickering screens or no display. |
| Online forums | Join discussions with other users facing similar monitor issues for advice and solutions. |
| Manufacturer’s website | Visit the official website of your monitor’s manufacturer for troubleshooting guides and FAQs. |
| Technical support hotline | Contact the manufacturer’s technical support team for personalized assistance with your monitor problem. |
Frequently Asked Questions
What are the signs of a failing computer monitor?
The signs of a failing computer monitor include a blank or black screen, color fade, fuzzy or blurry image, distorted image, and geometric distortion.
How do I fix my monitor screen problems?
To fix your monitor screen problems, you can try checking the cable connections, turning it off and on again, adjusting the brightness, using a different cable, trying another display, changing the input, and checking your power settings.
What causes computer monitor failure?
Computer monitor failure can be caused by outdated drivers, incorrect graphic settings, faulty video cables, or outdated operating system updates.
What are the common monitor damage?
The common monitor damages include cracks or breaks on the screen, dead pixels, lines, spots, flickering backlight, distorted colors, blurry images, and no signal.

