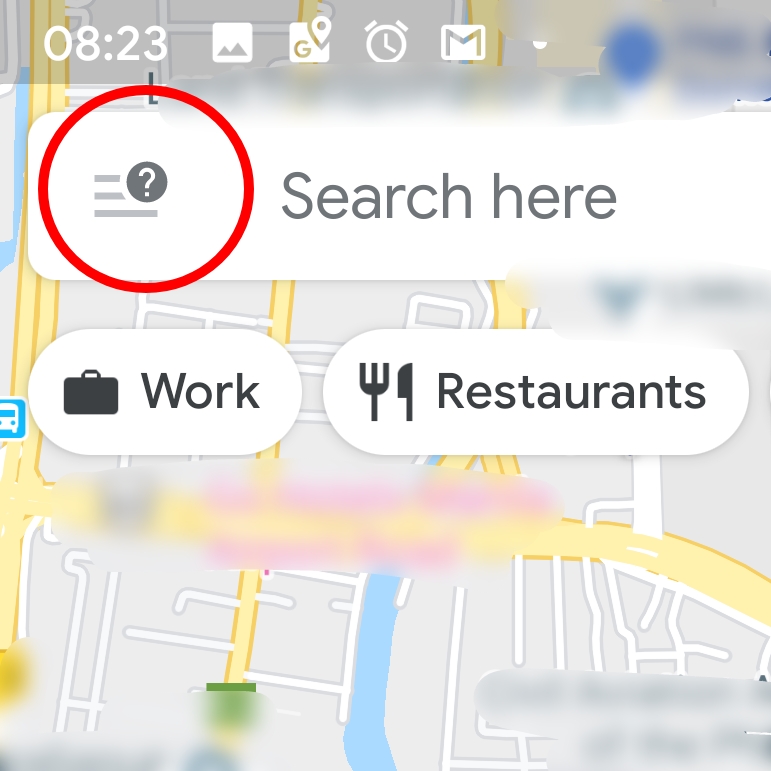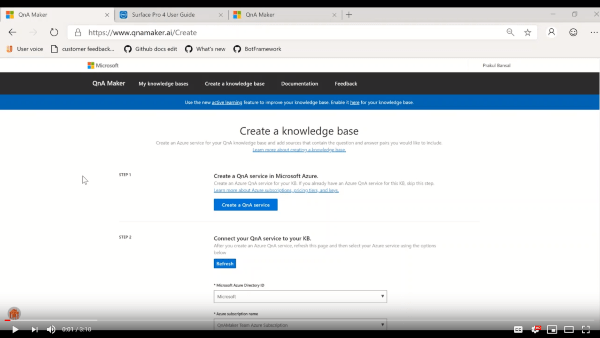If you’re experiencing issues with the Google Play Store, don’t panic! There are simple solutions to common problems that can save you time and frustration.
Common Errors in Google Play Store
Google Play Store is an essential application for Android users. It enables users to download and install various applications, games, and other digital content easily. However, it’s not uncommon to encounter errors while using the Play Store. Here are some common errors you might encounter and how to fix them:
1. Error 101: This error occurs when you try to download an app from the Play Store. To fix this error, clear the cache and data of the Google Play Store app in your device settings.
2. Error 498: This error occurs when there is not enough space on your device to download an app. To fix this error, delete some unnecessary files or apps to free up space.
3. Error 403: This error occurs when you try to download an app that is not compatible with your device or country. To fix this error, check if the app is compatible with your device and your country’s laws.
4. Error 941: This error occurs when you try to update an app from the Play Store. To fix this error, clear the cache and data of the Google Play Store app in your device settings.
By following these easy fixes, you can quickly resolve common errors in the Google Play Store and continue enjoying your favorite apps and games.
Possible Causes of Play Store Malfunction
- Internet Connection Issues
- Cache and Data Issues
- Google Play Store App Updates
- Google Play Services Updates
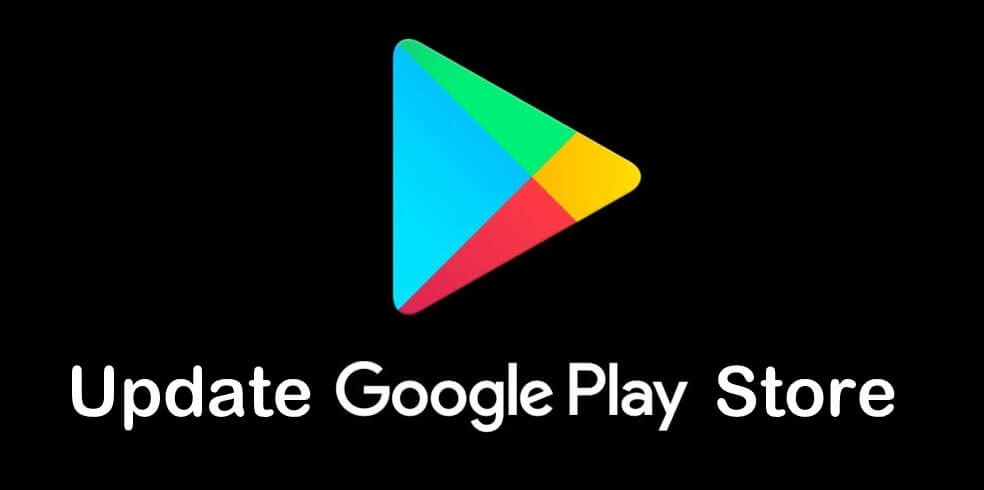
- Outdated Android OS
Repair Steps
Internet Connection Issues
- Restart your Wi-Fi connection
- Check your device’s airplane mode setting and turn it off if enabled
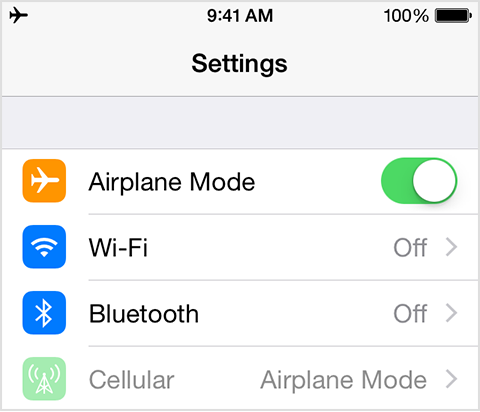
- Ensure that your device is connected to the correct Wi-Fi network
- Check if other apps can access the internet
- Restart your device
Cache and Data Issues
- Clear the cache and data of the Google Play Store app
- Clear the cache and data of the Google Play Services app
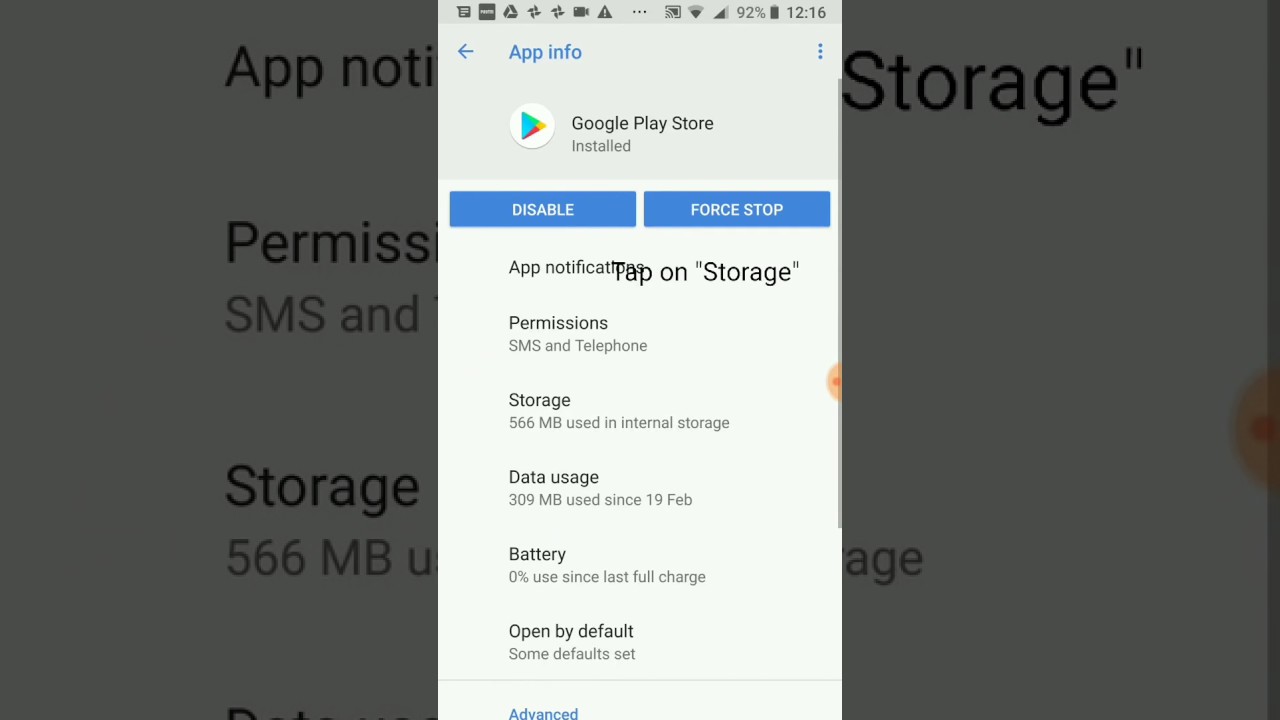
- Uninstall updates for the Google Play Store app
- Reinstall the Google Play Store app
Google Play Store App Updates
- Check if you have the latest version of the Google Play Store app
- Manually update the Google Play Store app
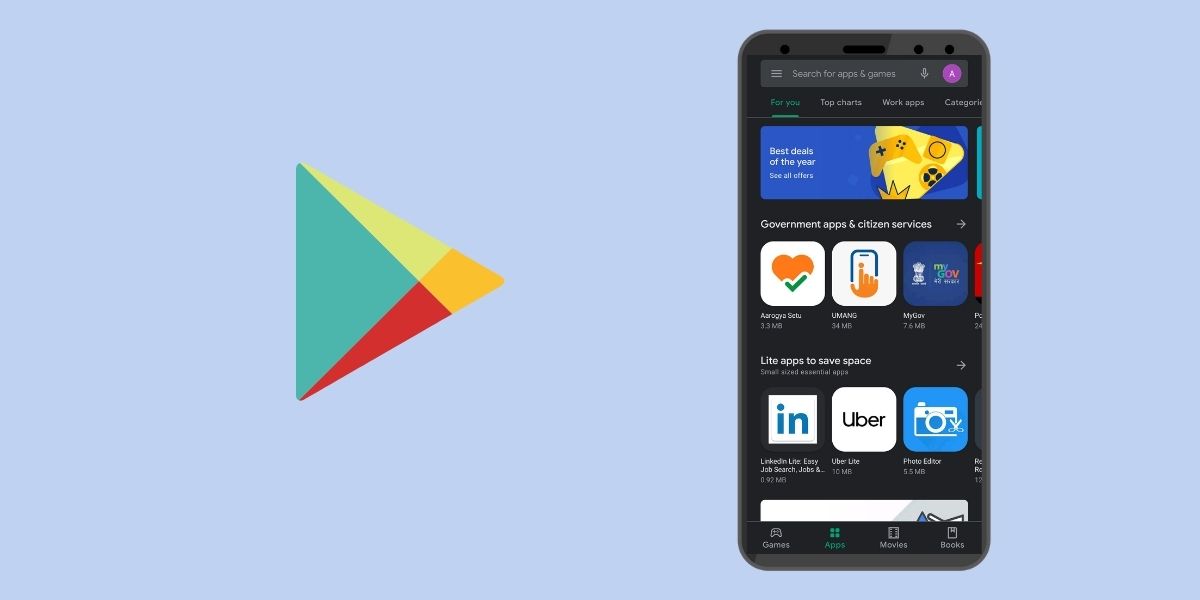
- Turn off auto-updates and manually update the Google Play Store app
Google Play Services Updates
- Check if you have the latest version of Google Play Services
- Manually update Google Play Services
- Turn off auto-updates and manually update Google Play Services
Outdated Android OS
- Check if your device is compatible with the latest Android OS version
- Manually update your device’s Android OS version
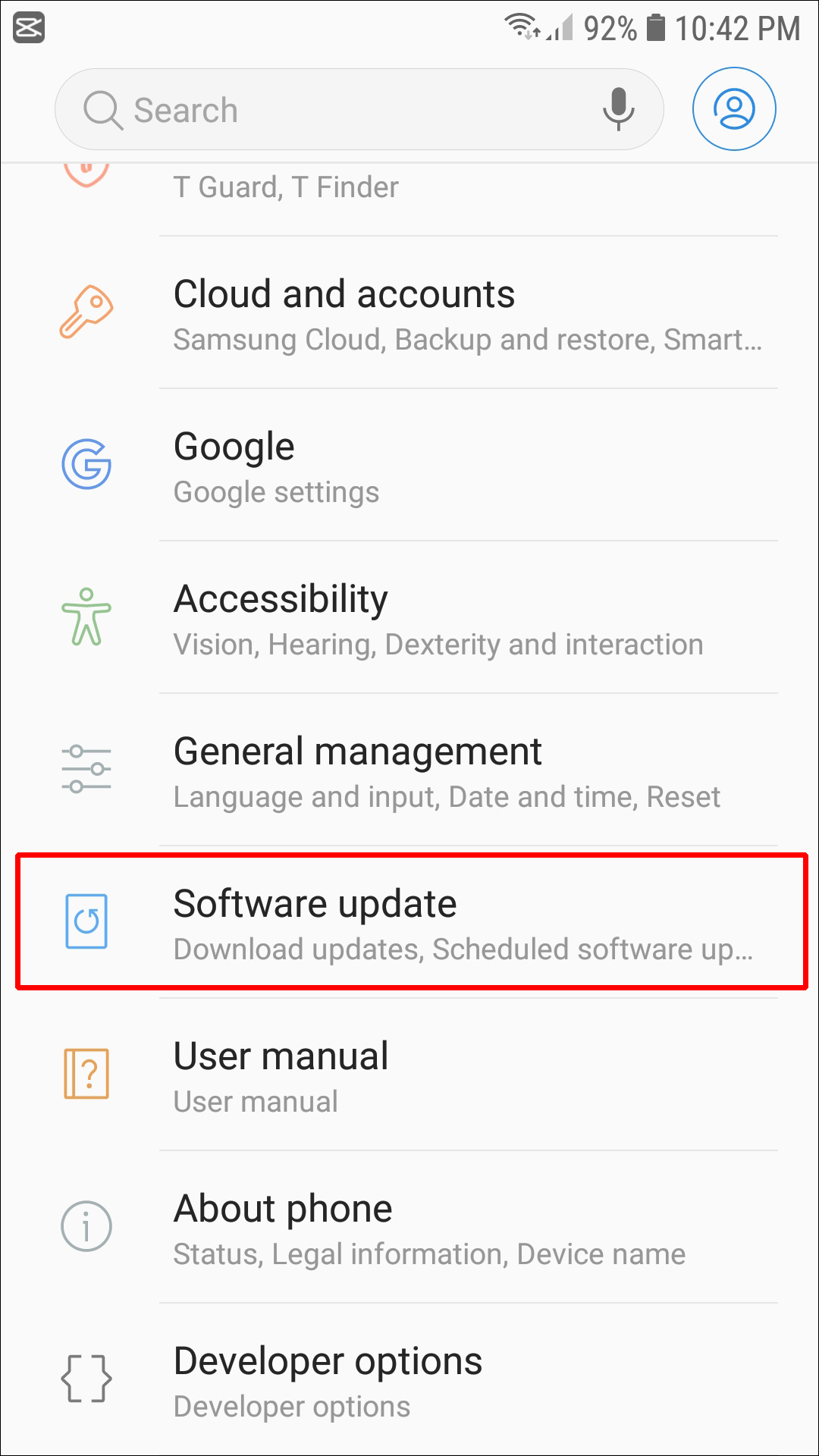
- Check if your device’s manufacturer has any updates available
Step-by-Step Guide to Fix Play Store Problems
- Open Settings on your device
- Tap on Apps & notifications
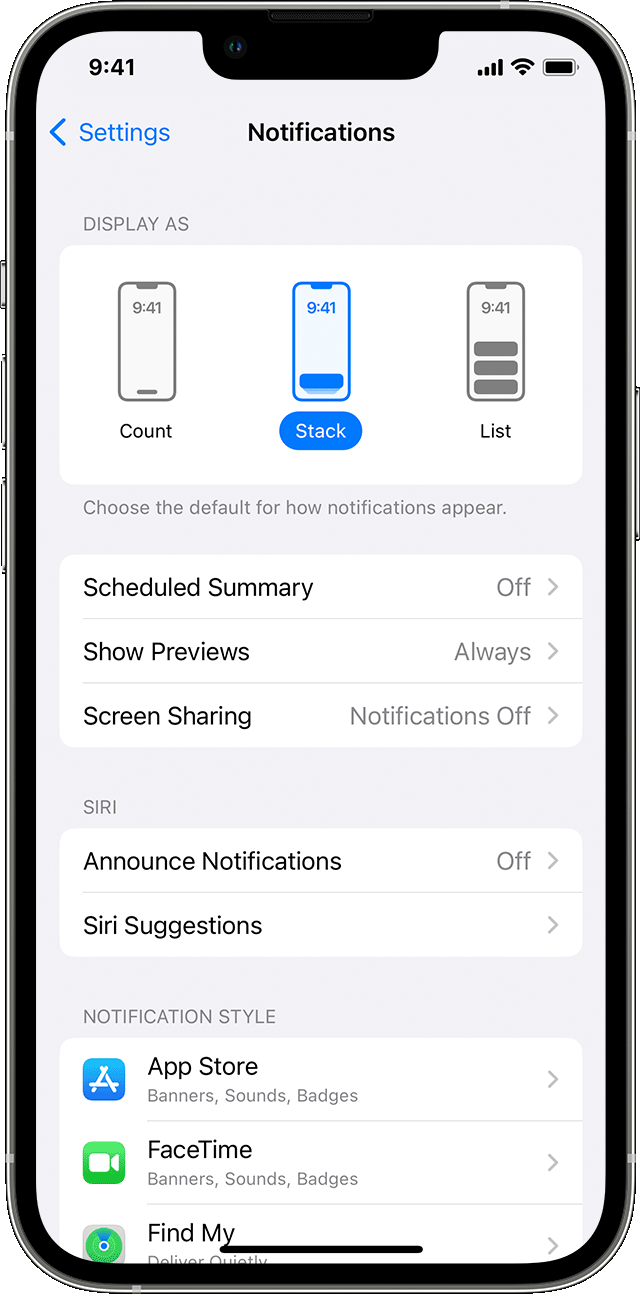
- Select Google Play Store from the list of apps
- Tap on Storage & cache
- Tap on Clear storage and then Clear cache
Update Google Play Store app
- Open Google Play Store app
- Tap on Menu
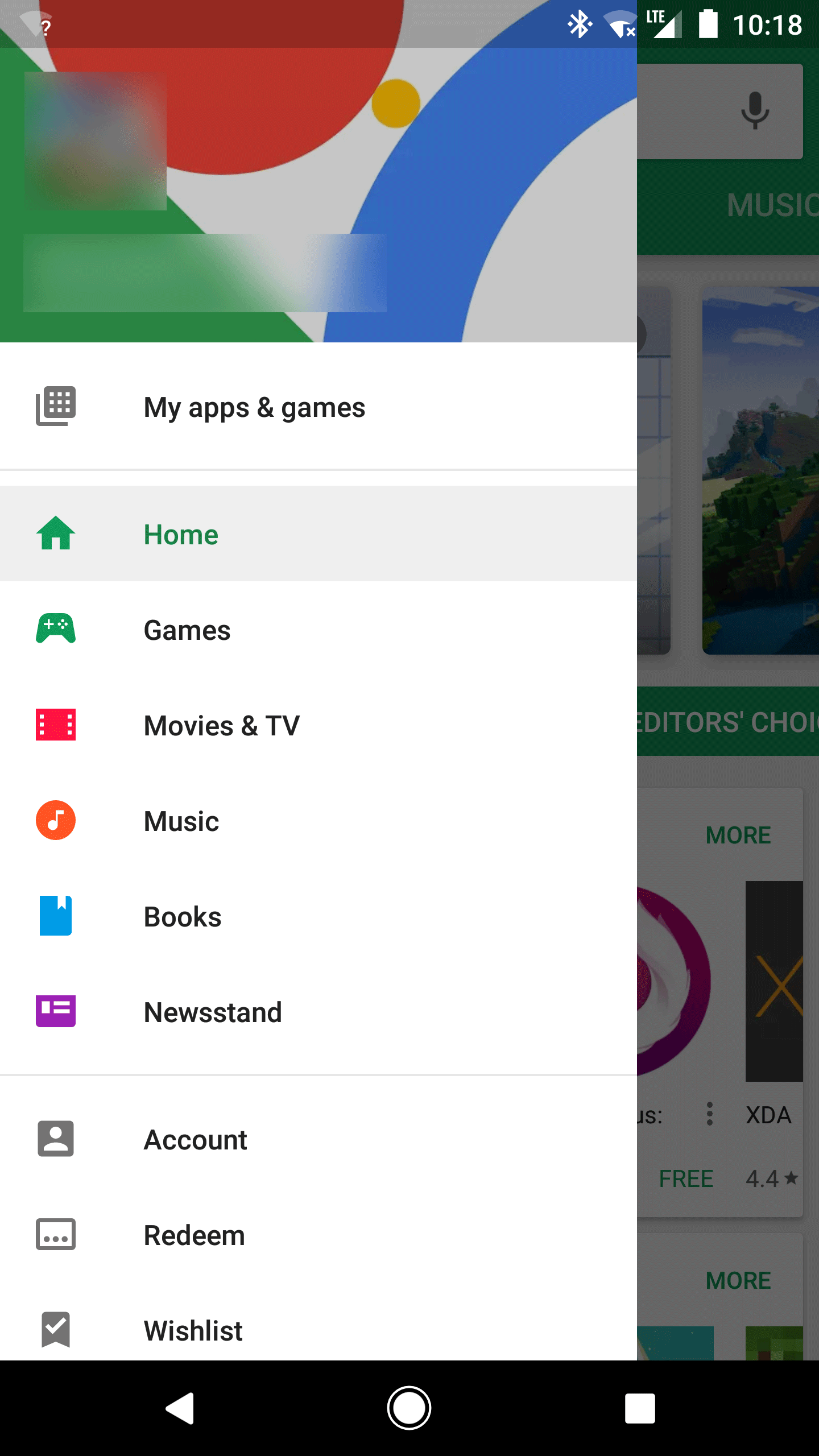
- Select My apps & games
- If there is an update available for Google Play Store, tap on Update
Check your internet connection
- Make sure your device is connected to a stable internet connection
- Check if other apps and websites are working properly or not
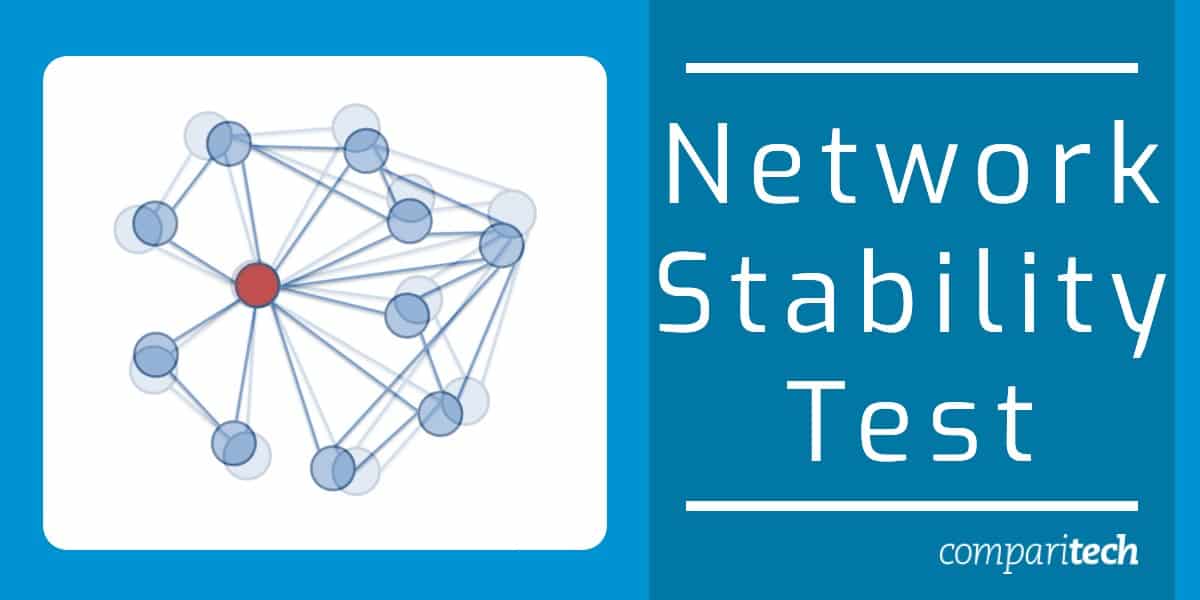
- If there is an issue with your internet connection, try resetting your router or modem
Remove and re-add Google account
- Open Settings on your device
- Tap on Accounts
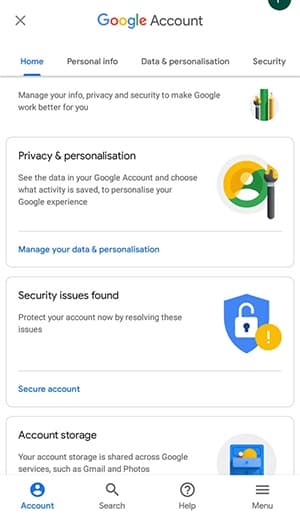
- Select Google from the list of accounts
- Tap on your Google account and then tap on Remove account
- Restart your device and then add your Google account again
Check for software updates
- Open Settings on your device
- Tap on System
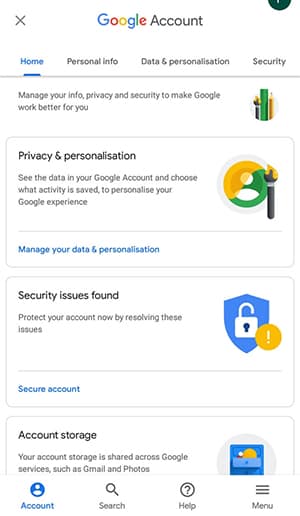
- Select System updates
- If there is an update available, tap on Download and install
- Restart your device after the update is installed
Alternative Ways to Access Mobile Applications
If you’re having trouble accessing the Google Play Store or encountering errors while trying to download or update apps, there are alternative ways to access mobile applications.
One option is to download apps from third-party app stores like Amazon Appstore and F-Droid. These stores offer a variety of apps that are not available on the Google Play Store.
Another option is to download APK files directly from the developer’s website or other trusted sources. However, be cautious when downloading from unknown sources as it can put your device at risk.
You can also use web-based app stores to access mobile applications. For example, APKMirror offers a large selection of APK files that can be downloaded from their website.
Lastly, some mobile applications can be accessed through their respective websites. For example, Facebook, Twitter, and Instagram can all be accessed through their web versions.
While these alternative ways may not be as convenient as the Google Play Store, they can be helpful in situations where the Play Store is not accessible.
Contacting Google Support for Technical Assistance
| Contacting Google Support for Technical Assistance |
|---|
| If you are experiencing technical issues with the Google Play Store, you can contact Google Support for assistance. Here are the steps to follow: |
|
| Google Support will then contact you to provide technical assistance and help resolve the issue you are experiencing with the Google Play Store. It’s important to note that response times and availability may vary based on your location and the severity of the issue. |