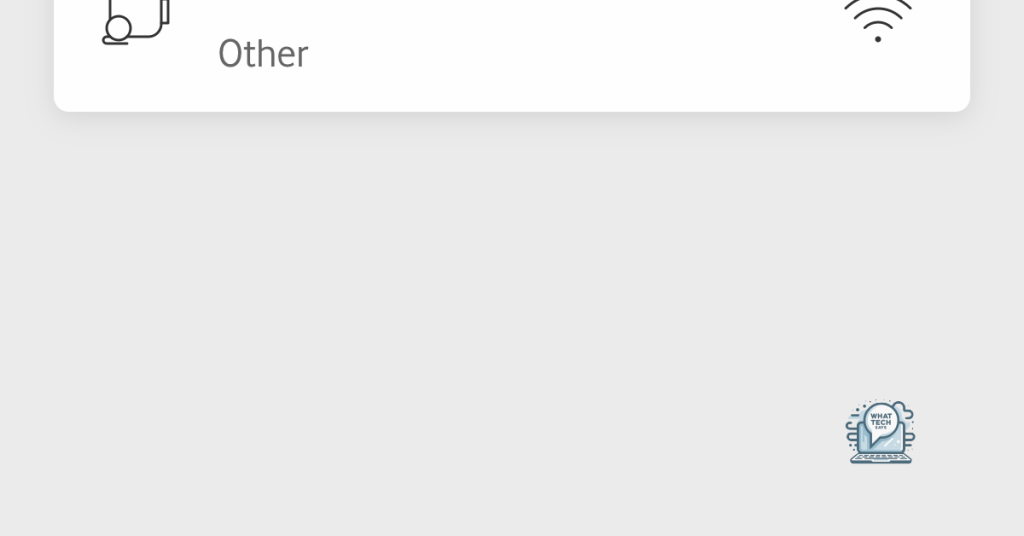Summary
- Locate the IP address of your cable modem by checking the sticker on the modem or contacting your ISP.
- Open a web browser and type the default IP address (e.g., http://192.168.0.1) into the address bar to access the cable modem settings.
- Enter the default username and password (found in the user guide or on the manufacturer’s website) to log in.
- Once logged in, you can customize network settings, view connected devices, and make necessary changes to your cable modem.
Looking to access your cable modem settings and dashboard? Here’s how to do it.
Connect to Your Router
If using a web browser on your computer, open it and type http://192.168.0.1 into the address bar. If you are using a mobile app, open it and log in to your home network. This will take you to your router’s web portal, where you can access the cable modem settings and dashboard.
You will be prompted to enter a username and password. If you have not changed these from the default, they can usually be found in the user guide or on the manufacturer’s website. Common default usernames and passwords include “admin” for the username and “password” for the password. Once you have entered the correct credentials, you will be taken to the dashboard or settings page.
From here, you can customize your network settings, view connected devices, and make any necessary changes to your cable modem. Be careful when making changes, as some settings can affect the functionality of your network.
If you ever need to reset your router to its factory settings, you can usually do so by pressing and holding the reset button on the back of the router for a few seconds. This will erase any custom settings and revert the router to its default configuration.
Accessing your cable modem settings and dashboard is a useful way to manage your home network and ensure everything is running smoothly. With the right credentials and a web browser or mobile app, you can easily make any necessary adjustments to your network configuration.
Navigate and Log in Using a Web Browser
To access the cable modem settings and dashboard, begin by opening a web browser on your computer or mobile device. Once the web browser is open, type in the default gateway IP address for your cable modem into the address bar and press Enter. This will take you to the login page for your cable modem settings.
If you are unsure of the default gateway IP address for your cable modem, you can find this information in the user guide or FAQ provided by your internet service provider. Alternatively, you can also check the manufacturer’s website for the default gateway IP address.
Once you have reached the login page, you will need to enter the default username and password for your cable modem. This information can also be found in the user guide or FAQ provided by your internet service provider. If you have changed the default username and password in the past and cannot remember the new login credentials, you may need to perform a factory reset on your cable modem to restore the default settings.
After successfully logging in, you will have access to the cable modem settings and dashboard. From here, you can navigate through the various options and make any necessary changes to your network configuration, such as setting up a DMZ, adjusting the wireless network settings, or updating the firmware on your cable modem.
It is important to note that making changes to your cable modem settings can have a significant impact on your network, so it is recommended to only make changes if you are familiar with the options and their potential effects. Once you have finished making changes, be sure to save your settings before exiting the cable modem dashboard.
Log in with a Router App
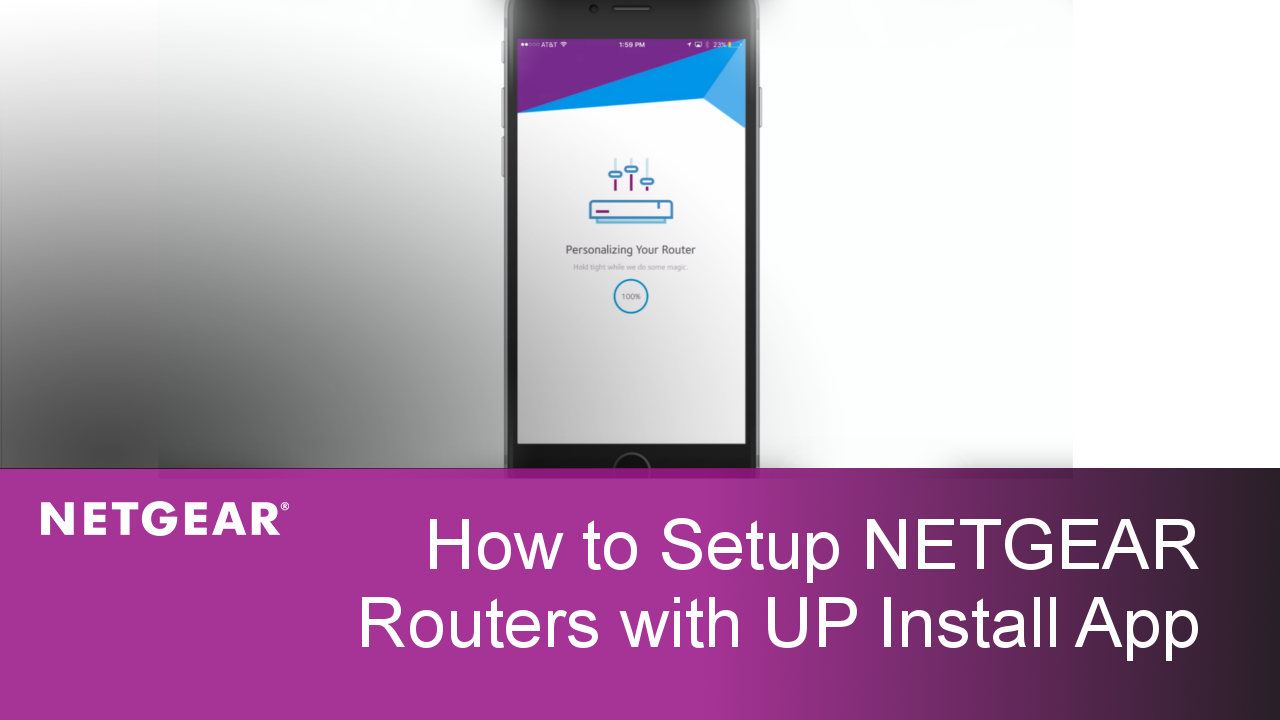
Once you have entered the correct login information, you will be able to access the cable modem settings and dashboard directly from the app. This will allow you to make changes to your network settings, view connected devices, and monitor your network activity.
Using the router app to log in provides a convenient way to access and manage your cable modem settings without having to use a web browser on a computer. This can be especially useful if you need to make changes to your network while on the go.
By logging in with the router app, you can access your modem settings and dashboard with ease, giving you more control over your network and the devices connected to it. This can help you troubleshoot issues, optimize your network performance, and ensure that your network is secure.
Modify Your Wi-Fi Network Settings
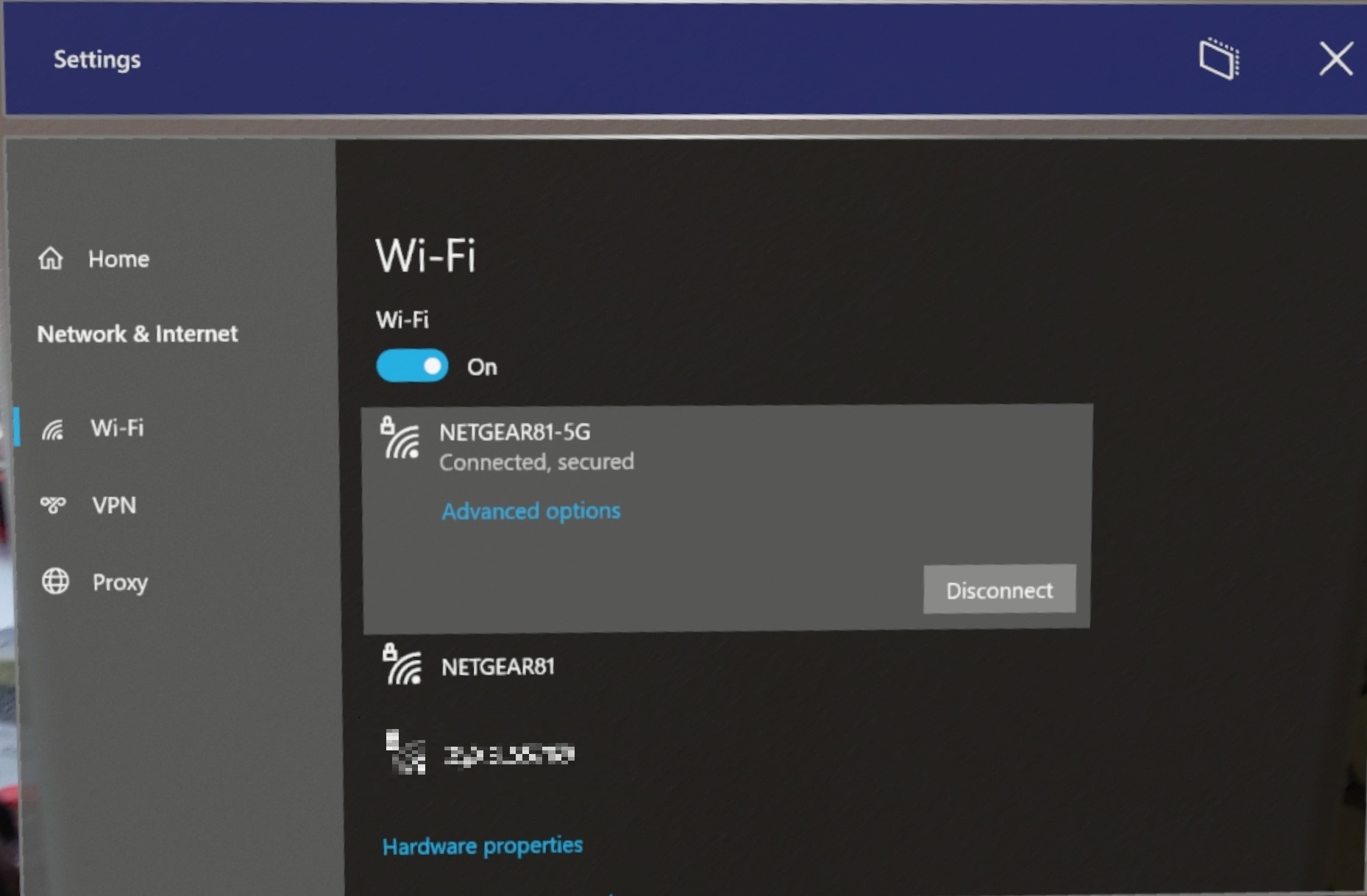
| Setting | Description |
|---|---|
| Network Name (SSID) | The name of your Wi-Fi network that is visible to other devices |
| Security Type | The type of security protocol used to protect your Wi-Fi network (e.g. WPA2, WEP) |
| Password | The password required to connect to your Wi-Fi network |
| Channel | The frequency channel used for your Wi-Fi network |
| Bandwidth | The frequency range used for your Wi-Fi network (e.g. 2.4GHz, 5GHz) |