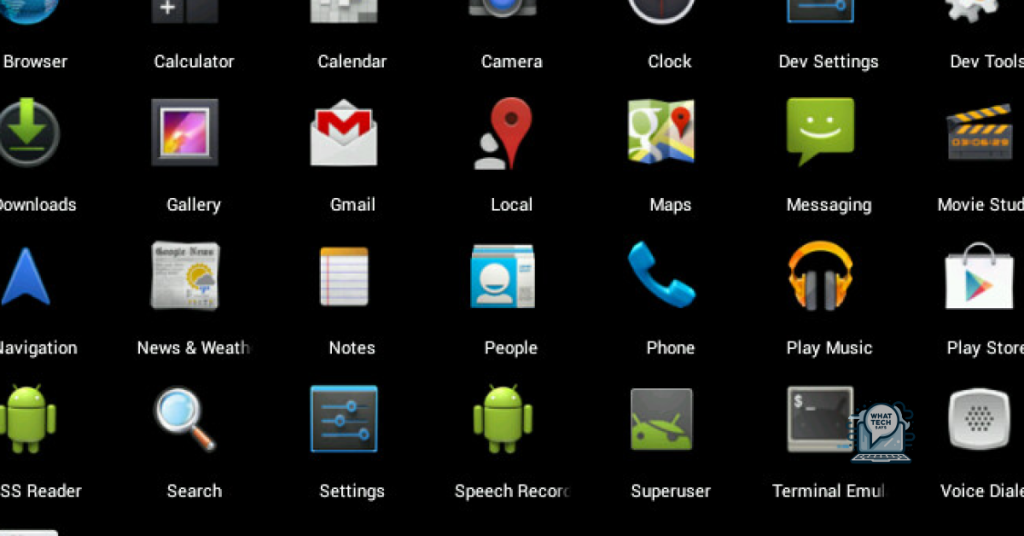Summary
- Download the Android x86 ISO file from the official website
- Create a bootable USB stick using a tool like Rufus or Etcher
- Boot your computer from the USB stick and choose the installation option
- Follow on-screen instructions to install Android x86 to the USB drive for persistent booting
In this guide, I will walk you through the process of installing Android x86 on a USB drive for persistent booting on your computer.
Introduction to Running Android on Your PC
To run Android on your PC via a persistent USB boot installation, download the Android-x86 ISO file, create a bootable USB drive with a tool like UNetbootin, adjust the boot order in your BIOS settings, and follow on-screen instructions to start the live session. Create a persistent storage partition on the USB drive to save settings and data across reboots.
Creating a Persistent USB Stick for Android
- Download the Android x86 ISO file from the official website.
- Create a bootable USB stick using a tool like Rufus or Etcher.
- Boot your computer from the USB stick.
- Select the ‘Installation – Install Android-x86 to harddisk’ option from the menu.
- Choose the partition where you want to install Android x86.
- Create a new data partition for storing user data.
- Format the data partition as ext4.
- Set the data partition as /data.
- Complete the installation process and reboot your computer.
- Boot into Android x86 from the USB stick.
- Set up your Android account and customize your settings.
- Enjoy using Android x86 from your persistent USB stick.
Step-by-Step Guide to Installation
To install Android x86 as a persistent USB boot, follow these steps:
1. Format your USB flash drive to a file system that supports large files, such as NTFS or Ext3.
2. Create a bootable USB drive using a tool like UNetbootin and select the Android x86 ISO file.
3. Boot your computer from the USB drive by changing the boot order in the BIOS or selecting the USB drive from the boot menu.
4. Choose the ‘Installation – Install Android-x86 to harddisk’ option from the GRUB menu when prompted.
5. Select your USB drive as the installation target and follow the on-screen instructions to complete the installation process.
6. Reboot your computer and remove the USB drive to boot into Android x86 from your hard drive.
Exploring Other Boot and Update Options
When setting up your persistent USB boot, make sure to properly partition your disk and create a bootable image using a tool like SanDisk or ADATA. Consider using a live CD or USB to install your chosen operating system onto the USB drive. Additionally, keep in mind that certain hardware configurations may require UEFI or VESA BIOS Extensions for proper booting.
F.A.Q.
Can I run Android-x86 from USB?
Yes, you can run Android-x86 from a USB drive by installing it to the external disk. If the drive is not detected, you can try using the ‘Detect devices’ option. Android-x86 can be installed alongside other operating systems or data on the chosen partition, and you can choose ‘Do not re-format’ to keep existing data if the partition is already formatted.
How do I make my USB persistent?
To make your USB persistent, you can use a tool like GParted to unmount all partitions on the flash drive and then proceed with the installation process.
Is Android-x86 still supported?
Android-x86 is still technically supported, but the lack of devices built for x86 compatibility limits its widespread use.