Unlocking the hidden treasure within your computer, this article delves into the mystical realm of the Windows 10 Registry to reveal the secret to finding your coveted license key.
Finding your Windows 10 product key from your computer
To find your Windows 10 product key from your computer, follow these steps:
1. Press the Windows key + R to open the Run dialog box.
2. Type “regedit” and press Enter to open the Registry Editor.
3. In the Registry Editor, navigate to “HKEY_LOCAL_MACHINE\SOFTWARE\Microsoft\Windows NT\CurrentVersion”.
4. Look for the “DigitalProductId” entry on the right-hand side.
5. Right-click on “DigitalProductId” and select “Modify”.
6. A window will appear with a long string of numbers and letters. This is your Windows 10 product key.
7. Copy the product key and keep it in a safe place.
Remember, modifying the registry can be risky, so proceed with caution. It is recommended to back up your registry before making any changes.
If you prefer a simpler method, you can also use a third-party product key finder tool. These tools can scan your computer and retrieve the product key for you.
That’s it! With these steps, you can easily find your Windows 10 product key and ensure a successful activation of your operating system.
Instantly recovering your Windows 10 product key with a Product Key Tuner
Instantly recover your Windows 10 product key with the help of a Product Key Tuner. Follow these simple steps to find your Windows 10 license key in the registry.
1. Access the registry: Press the Windows key + R to open the Run dialog box. Type “regedit” and hit Enter. Grant any user permission or server access if prompted.
2. Navigate to the product key location: In the Registry Editor, go to “HKEY_LOCAL_MACHINE\SOFTWARE\Microsoft\Windows NT\CurrentVersion”.
3. Find the product key: Look for the “DigitalProductId” entry. Right-click on it and select “Modify”. A window will pop up displaying your Windows 10 product key.
4. Copy the product key: Highlight and copy the product key for future reference or installation.
With these quick steps, you can easily retrieve your Windows 10 product key from the registry.
Checking your Windows 10 product key with VBscript
To check your Windows 10 product key using VBscript, follow these steps:
1. Open a text editor, such as Notepad, on your PC.
2. Copy and paste the following VBscript code into the text editor:
“`
Set WshShell = CreateObject(“WScript.Shell”)
MsgBox “Windows 10 Product Key: ” & _
WshShell.RegRead(“HKLM\SOFTWARE\Microsoft\Windows NT\CurrentVersion\DigitalProductId”)
“`
3. Save the file with a .vbs extension, for example, “productkey.vbs”.
4. Locate the saved .vbs file on your PC and double-click it to run the script.
5. A pop-up window will appear displaying your Windows 10 product key.
Remember to run the script with the necessary user permissions and ensure that you have the correct VBscript know-how. This method applies specifically to Windows 10 and may not work for other operating systems such as Windows 8 or Windows 11.
Different methods to find your Windows 10 product key: Command prompt, PowerShell, Registry File
- Open the Command Prompt by pressing Win + X and selecting Command Prompt (Admin).
- Type the command “wmic path softwarelicensingservice get OA3xOriginalProductKey” and press Enter.
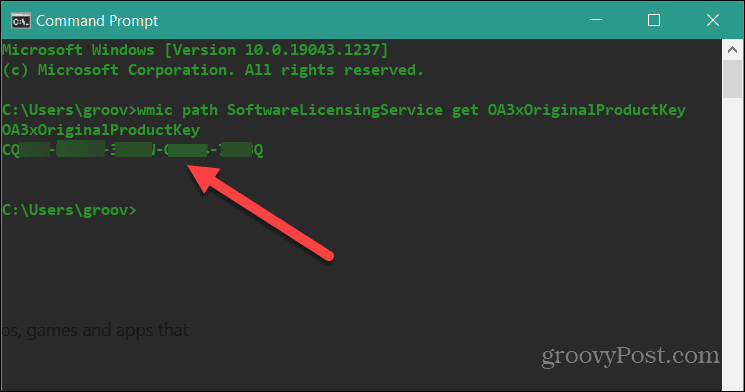
- Your Windows 10 product key will be displayed in the Command Prompt window.
- Take note of the product key for future reference or copy it to a safe location.
PowerShell:
- Open PowerShell by pressing Win + X and selecting Windows PowerShell (Admin).
- Type the command “powershell “(Get-WmiObject -query ‘select * from SoftwareLicensingService’).OA3xOriginalProductKey” and press Enter.
- Your Windows 10 product key will be displayed in the PowerShell window.
- Make sure to note down the product key or save it in a secure location.
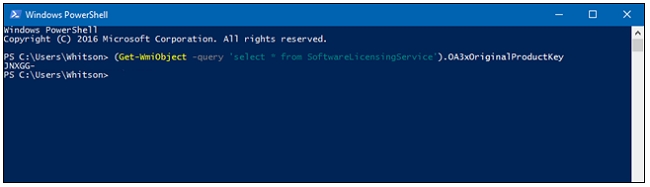
Registry File:
- Open the Registry Editor by pressing Win + R, typing “regedit”, and hitting Enter.
- Navigate to the following registry path: HKEY_LOCAL_MACHINE\SOFTWARE\Microsoft\Windows NT\CurrentVersion.
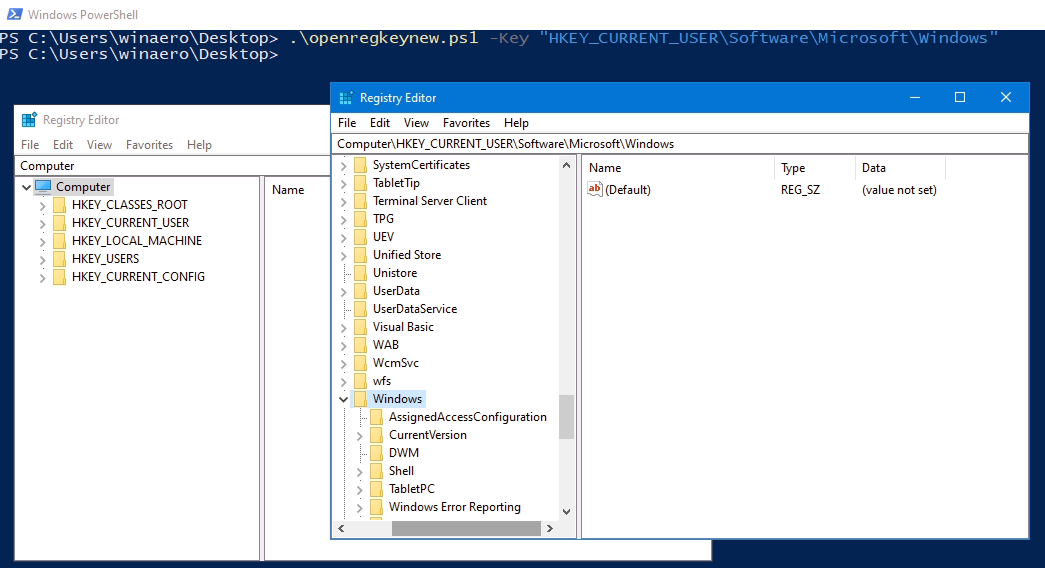
- Look for the entry named “DigitalProductId” on the right-hand side of the window.
- Right-click on “DigitalProductId” and select “Modify”.
- A window will appear showing the product key in hexadecimal format.
- Note down the product key or use a hexadecimal to text converter to convert it into readable characters.
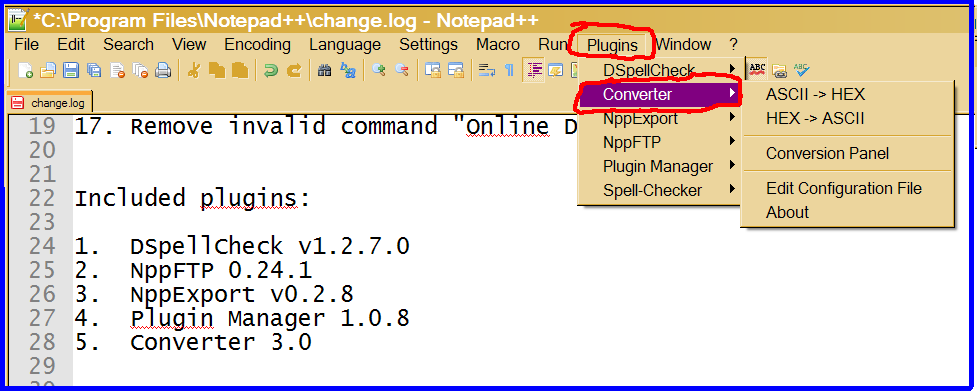
Understanding the differences between Windows OEM keys, retail keys, and free upgrades
The first thing to know is that OEM keys are tied to a specific PC device and are typically pre-installed by the manufacturer. Retail keys, on the other hand, are standalone licenses that can be transferred between devices. Free upgrades refer to the offer Microsoft provided to upgrade eligible Windows 7 and Windows 8.1 systems to Windows 10 for free.
To find your Windows 10 license key in the registry, follow these steps:
1. Open the Registry Editor by pressing the Windows key + R, typing “regedit,” and hitting Enter.
2. Navigate to the following location: HKEY_LOCAL_MACHINE\SOFTWARE\Microsoft\Windows NT\CurrentVersion\DigitalProductId.
3. Look for the “DigitalProductId” entry on the right-hand side. Your Windows 10 license key will be listed in the format “XXXXX-XXXXX-XXXXX-XXXXX-XXXXX.”
By understanding the differences between OEM keys, retail keys, and free upgrades, you can successfully locate your Windows 10 license key in the registry.
Finding your Windows 10 product key from inside or outside of Windows
If you need to find your Windows 10 product key, there are a few ways to do it.
If you’re already logged into Windows, you can use the Registry Editor to find your product key. Press the Windows key + R to open the Run dialog box, type “regedit” and press Enter. In the Registry Editor, navigate to “HKEY_LOCAL_MACHINE\SOFTWARE\Microsoft\Windows NT\CurrentVersion” and look for the “DigitalProductId” entry. Your product key will be listed here.
If you can’t access Windows, you can use a third-party product key finder tool. These tools will scan your system and retrieve your product key for you. There are many options available online, so choose one that you trust.
Another option is to check for a sticker on your PC device. Some manufacturers will place a sticker with the product key on the back or bottom of the device. Look for a label that says “Windows Product Key” or something similar.
Remember, finding your Windows 10 product key is important for activation and installation. Make sure to keep it in a safe place for future reference.
