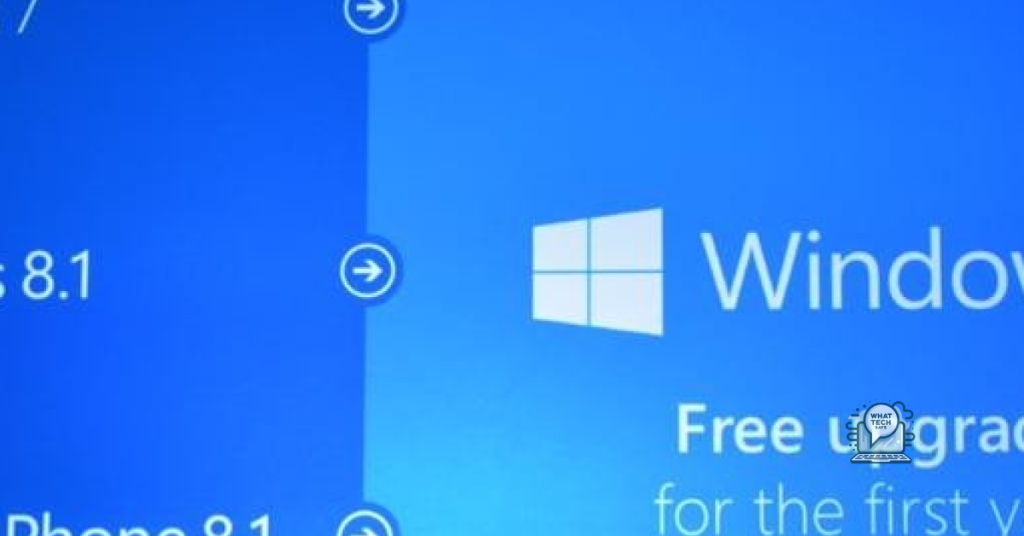Summary
- Use Windows File Recovery tool to recover accidentally deleted files on Windows 10
- Check Recycle Bin, use File History, or recover from backup for permanently deleted files
- Explore third-party recovery utilities like Recuva or EaseUS Data Recovery Wizard
- Glarysoft File Recovery Free is a user-friendly tool for file recovery on Windows 10, supporting various file types and offering a quick recovery process.
Accidentally deleting files on Windows 10 can be a frustrating experience. However, there are ways to recover those files and minimize the impact of the mistake.
Using Windows File Recovery
To recover accidentally deleted files on Windows 10, you can utilize the built-in tool called Windows File Recovery. This tool can help you retrieve files that were mistakenly deleted from your computer.
First, you’ll need to download Windows File Recovery from the Microsoft Store if you haven’t already. Once installed, you can access it by searching for it in the Start menu or by opening it directly from the Microsoft Store.
Next, launch the Windows File Recovery application and follow the prompts to select the location where the deleted files were stored. This could be your hard drive, external storage device, or even a USB flash drive.
Then, choose the type of files you want to recover, such as documents, photos, or videos. Windows File Recovery will scan the selected location and display a list of recoverable files.
Finally, select the files you want to restore and choose a safe location to save them. It’s important to avoid saving the recovered files to the same location where they were originally deleted to prevent overwriting them.
Summer 2020 Windows File Recovery Update
To recover accidentally deleted files using the Windows File Recovery tool:
1. Open the Start menu and search for “Windows File Recovery.”
2. Launch the application and select the location where the deleted file was stored.
3. Choose the recovery mode that best fits your needs, such as “Default mode” or “Segment mode.”
4. Follow the on-screen instructions to complete the recovery process.
This update also supports a wide range of file systems, including NTFS, FAT, exFAT, and ReFS, ensuring compatibility with various types of storage devices.
Additionally, users can utilize the Shadow Copy feature to restore previous versions of files or utilize Backup and Restore options for added data protection.
By taking advantage of the latest Windows File Recovery Update, users can easily retrieve accidentally deleted files and prevent data loss on their Microsoft Windows devices.
Winter 2020 Windows File Recovery Release
To begin the file recovery process, users can navigate to the Microsoft Store and download the Windows File Recovery app. Once installed, the app provides various recovery modes to choose from, including Signature and Segment mode, to cater to different file recovery needs.
For those familiar with Command Prompt, the app also offers a command-line interface for advanced users to perform file recovery tasks. This feature allows users to specify the location and type of files they want to recover, providing more control over the recovery process.
Users can also take advantage of the Shadow Copy feature in Windows 10, which creates backup copies of files and allows for easy recovery in case of accidental deletion. By enabling this feature, users can access previous versions of files and restore them without the need for additional tools.
It is important to note that the Windows File Recovery app supports a wide range of file systems, including NTFS, FAT, exFAT, and ReFS, ensuring compatibility with various storage devices. Whether files are stored on a hard drive, SSD, USB flash drive, or SD card, users can rely on the app to recover deleted data efficiently.
Recovering Permanently Deleted Files
- Check the Recycle Bin:
- Open the Recycle Bin by double-clicking on its icon on the desktop.
- Search for the deleted files that you want to recover.
- Right-click on the files and select “Restore” to recover them to their original location.
- Use File History:
- Open the Control Panel and go to “System and Security.”
- Click on “File History” and select “Restore personal files.”
- Search for the deleted files and click on the “Restore” button to recover them.
- Recover from Backup:
- If you have a backup of your files, connect the backup storage device to your computer.
- Use the backup software to restore the permanently deleted files from the backup.
- Follow the on-screen instructions to complete the file recovery process.
Exploring Third-party Recovery Utilities
When trying to recover accidentally deleted files on Windows 10, it may be helpful to explore third-party recovery utilities. These software tools can often provide more advanced features and options compared to built-in recovery methods.
Some popular third-party recovery utilities include Recuva, EaseUS Data Recovery Wizard, and Disk Drill. It is important to choose a reliable and reputable software to ensure the safety and integrity of your recovered files.
Before using a third-party recovery utility, make sure to stop using the drive or storage device where the files were deleted to prevent overwriting. Follow the instructions provided by the software carefully, as each tool may have different recovery processes.
After scanning for deleted files, carefully review the results and select the files you want to recover. Make sure to save the recovered files to a different drive or location to avoid any potential data loss.
Spotlight on Recuva for File Restoration
Recuva is a powerful tool for restoring accidentally deleted files on Windows 10. With its user-friendly interface, anyone can easily recover lost data in just a few simple steps.
First, download and install Recuva on your computer. Once installed, launch the program and select the type of file you want to recover. You can choose from documents, photos, videos, music, and more.
Next, select the location where the deleted file was originally stored. This could be your desktop, documents folder, or a specific drive. Recuva will scan the selected location for any recoverable files.
After the scan is complete, preview the list of recovered files. You can filter the results by file type or search for a specific filename. Once you’ve found the file you want to recover, simply select it and click on the “Recover” button.
Recuva also offers advanced features for more complex data recovery scenarios. With Recuva, you can easily retrieve lost files without the need for expensive data recovery services.
Glarysoft File Recovery Free Overview
| Glarysoft File Recovery Free Overview | |
|---|---|
| Software Name: | Glarysoft File Recovery Free |
| Supported Operating System: | Windows 10 |
| Features: |
|
| Price: | Free |
FAQs
How can I recover a file I accidentally deleted Windows 10?
To recover a file accidentally deleted in Windows 10, you can use the Windows File Recovery tool. Simply press the Windows key, search for Windows File Recovery, and select the app. From there, you can choose between Regular and Extensive modes to recover your files.
How do I retrieve accidentally deleted files?
To retrieve accidentally deleted files, you can open the Recycle Bin from either the desktop or the Start menu. Locate the missing file you want to restore, highlight it, and then click “Restore.” If you need to restore multiple files at once, you can select them and then click “Restore the selected items” in the top left.
Can we recover a permanently deleted folder in Windows 10?
We cannot recover a permanently deleted folder in Windows 10 through the Recycle Bin, but it may be possible to recover it using a data recovery tool.