Skype, the beloved communication platform connecting people worldwide, sometimes encounters glitches that disrupt the smooth flow of video calls. In this article, we delve into the common issues faced by users and provide troubleshooting tips to ensure your Skype video calls work flawlessly. So, let’s unravel the mysteries and get your video calls back on track!
Common Causes of Skype Video Call Issues
1. Internet Connection: A poor or unstable internet connection can cause video call issues. Ensure you have a stable and fast internet connection before starting a call.
2. Camera Accessibility: Make sure your camera is properly connected and accessible by Skype. Check your device settings to ensure the camera is enabled for use with Skype.
3. Device Compatibility: Some devices may not be fully compatible with Skype, especially older models or devices running outdated operating systems. Check if your device meets the minimum requirements for Skype.
4. Application Configuration Errors: Incorrect application settings or configurations can lead to video call problems. Double-check your Skype settings, ensuring the correct camera and audio devices are selected.
5. Third-Party Applications: Other applications running simultaneously with Skype can interfere with its functioning. Close unnecessary applications before starting a video call.
6. Audio and Sound Issues: If you can’t hear the other participants or they can’t hear you, check your audio settings and ensure the correct microphone and speakers are selected.
7. Video Call Recording: If you’re using a third-party call recording software, it may conflict with Skype’s video call functionality. Disable any call recording software during the video call.
Troubleshooting Methods for Skype Video Call Problems
-
Check your internet connection:
- Ensure you have a stable and strong internet connection.
- Restart your router and modem.

- Connect to a different network if possible to rule out any network issues.
-
Update Skype:
- Check for and install any available updates for Skype.
- Restart Skype after updating to apply the changes.
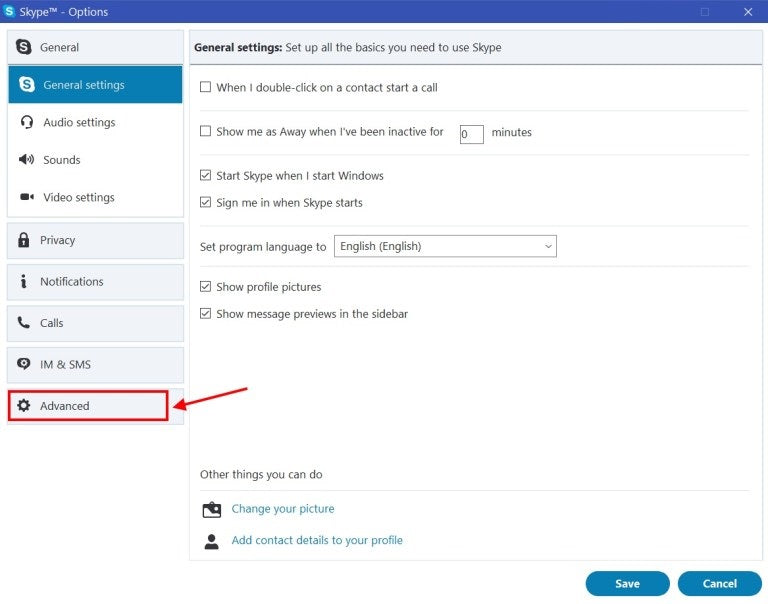
-
Check camera and microphone settings:
- Ensure that the correct camera and microphone are selected in Skype settings.
- Grant necessary permissions to Skype to access your camera and microphone.
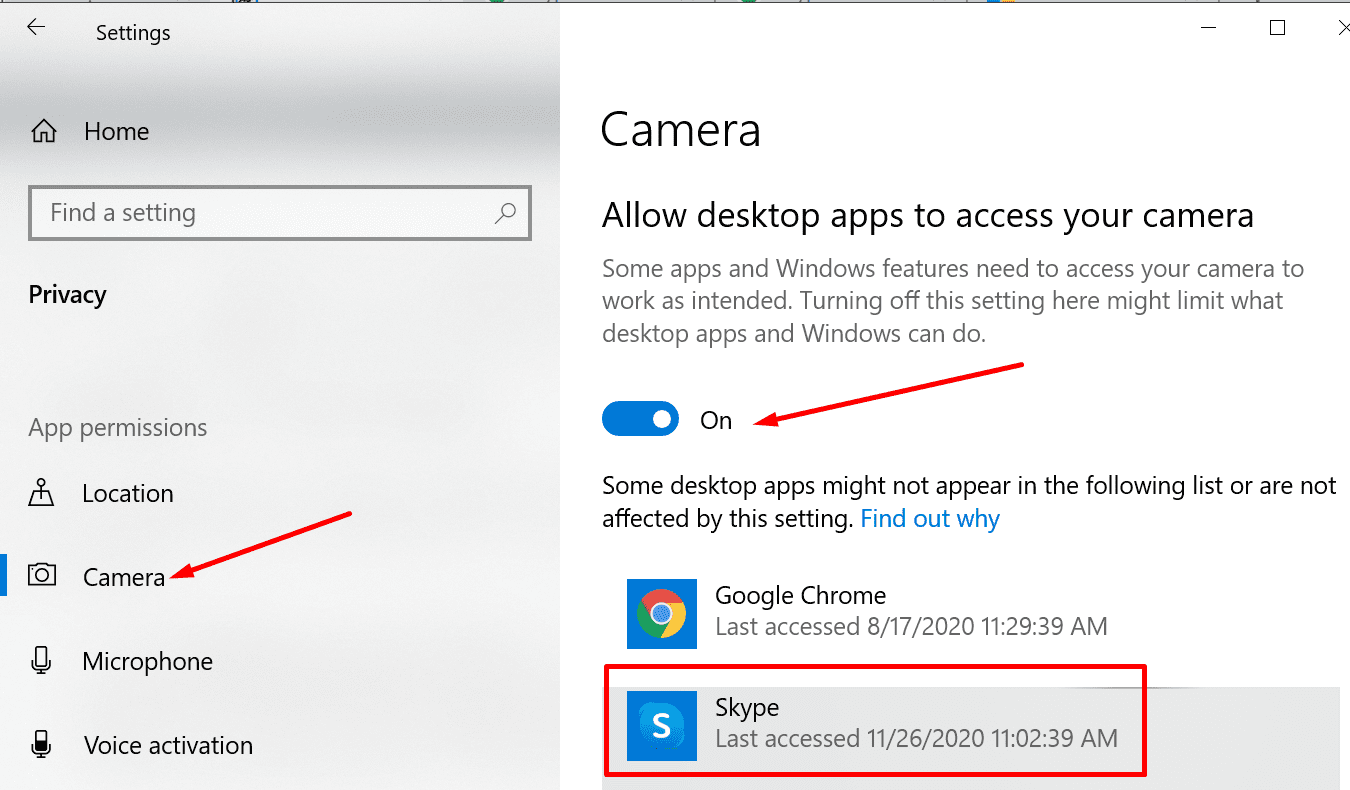
- Test your camera and microphone with other applications to ensure they are functioning properly.
-
Disable unnecessary apps and processes:
- Close any other applications that might be using your camera or microphone.
- Open Task Manager by pressing Ctrl+Shift+Esc.
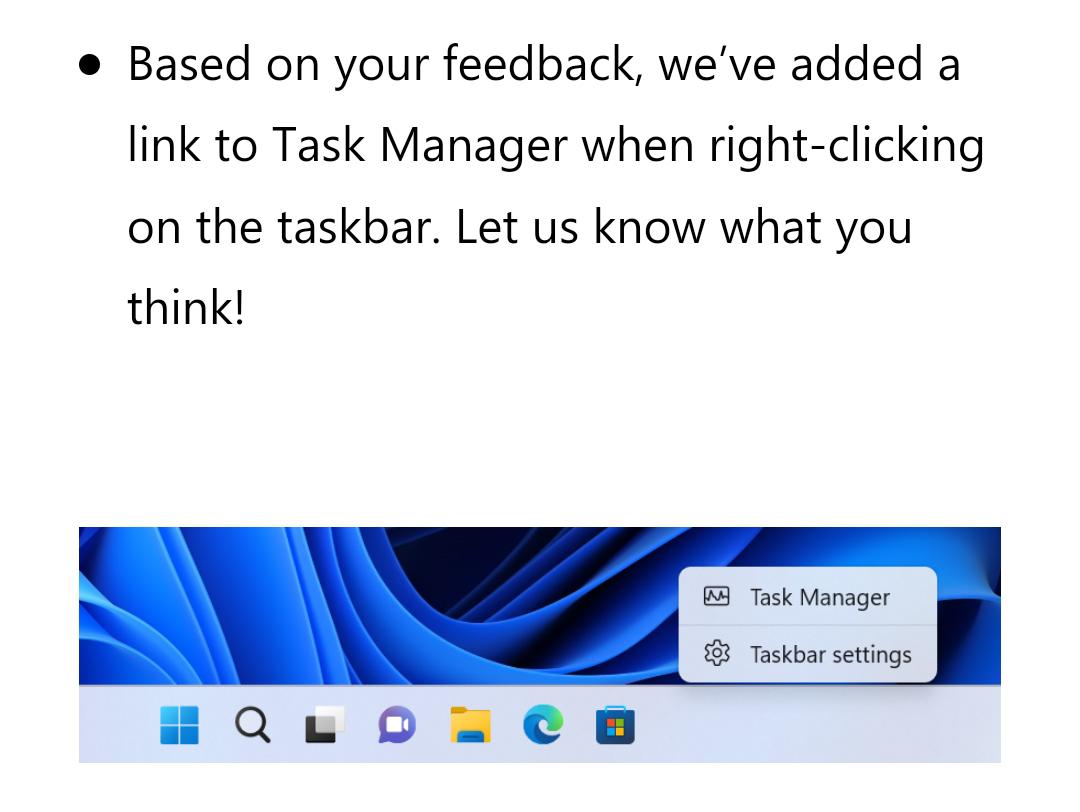
- End any processes that are consuming excessive resources or conflicting with Skype.
-
Check hardware connections:
- Ensure that your camera and microphone are properly connected to your computer.
- Check for any loose cables or faulty connections.

- Try using a different camera or microphone to see if the issue persists.
-
Restart your computer:
- Close Skype and restart your computer.
- After the computer restarts, launch Skype again and try initiating a video call.
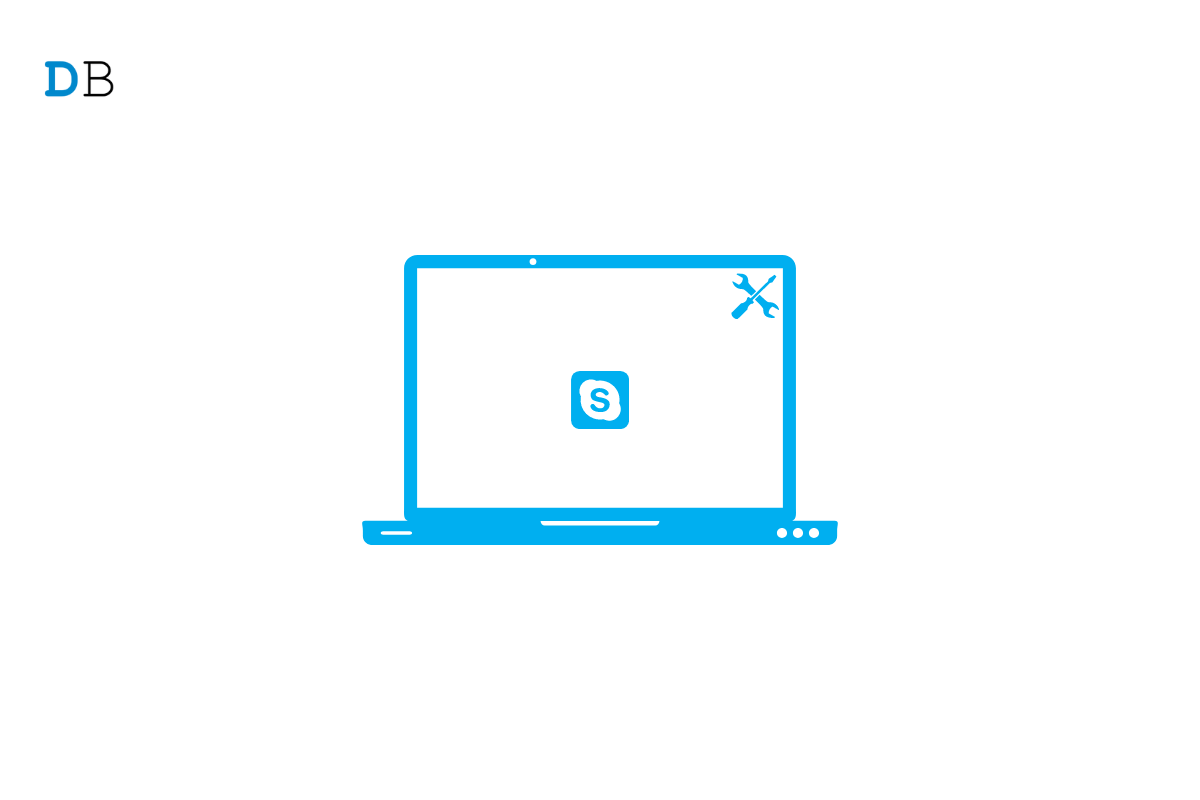
-
Reinstall Skype:
- Uninstall Skype from your computer.
- Download the latest version of Skype from the official website.
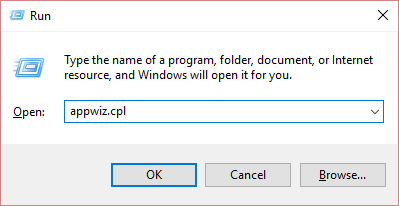
- Install Skype and set it up with your account details.
- Try making a video call after the reinstallation process is complete.
Ensuring Proper Camera Access for Skype
If you’re experiencing issues with your camera during a Skype video call, follow these troubleshooting steps to ensure proper camera access:
1. Check camera permissions: Make sure Skype has permission to access your camera. Go to Settings > Privacy > Camera and ensure that Skype is enabled.
2. Test camera functionality: Open the camera app on your device and check if it’s working properly. If not, restart your device and try again.
3. Update Skype and device software: Ensure both Skype and your device’s software are up to date. Outdated software can sometimes cause camera issues.
4. Disable other camera apps: Close any other applications that may be using your camera, as they can interfere with Skype’s camera access.
5. Restart Skype: Close Skype completely and reopen it. This can help resolve any temporary glitches.
If the issue persists, visit the Microsoft documentation for further troubleshooting steps or contact Skype support for assistance.
python
import subprocess
def check_video_call_status():
# Check if the webcam is connected
try:
subprocess.check_output("ls /dev/video0", shell=True)
except subprocess.CalledProcessError:
print("Webcam not found!")
return
# Check if the webcam is being used by another application
try:
subprocess.check_output("lsof /dev/video0", shell=True)
except subprocess.CalledProcessError:
print("Webcam is available.")
else:
print("Webcam is being used by another application.")
# Check if the necessary video drivers are installed
try:
subprocess.check_output("lsmod | grep videodev", shell=True)
except subprocess.CalledProcessError:
print("Video drivers not found!")
else:
print("Video drivers are installed.")
check_video_call_status()
This code uses Python’s `subprocess` module to execute system commands and check the status of the webcam and video drivers. It checks if the webcam is connected, if it is being used by another application, and if the necessary video drivers are installed.
Updating Windows and Drivers for Skype Video Call
To troubleshoot Skype video call issues related to updating Windows and drivers, follow these steps:
1. Update Windows: Ensure that your Windows operating system is up to date. To do this, go to the Start menu, open Settings, click on “Update & Security,” and select “Windows Update.” Click on “Check for updates” and install any available updates.
2. Update drivers: Update your device drivers, especially the ones related to your camera and audio. To update drivers, go to the Start menu, open Device Manager, expand the categories for “Cameras” and “Sound, video, and game controllers,” right-click on the devices, and select “Update driver.”
3. Restart your computer: After updating Windows and drivers, restart your computer to apply the changes.
4. Check camera and microphone accessibility: Ensure that Skype has access to your camera and microphone. Go to Settings in Skype, click on “Permissions,” and make sure the camera and microphone are allowed.
5. Test the video call: Make a test call to check if the video is working properly. Go to Skype, select a contact, and click on the video call icon. If the issue persists, consider reinstalling Skype or contacting Microsoft Support for further assistance.
Frequently Asked Questions about Skype Usage
- What are the common reasons for Skype video call not working?
- How can I troubleshoot a video call not connecting on Skype?
- Why is my video quality poor during Skype calls?
- What can I do if my webcam is not detected by Skype?
- How can I fix audio issues during a video call on Skype?
- Why is my video freezing or lagging during a Skype call?
- What are the recommended system requirements for smooth video calls on Skype?
- How can I test my webcam and microphone on Skype?
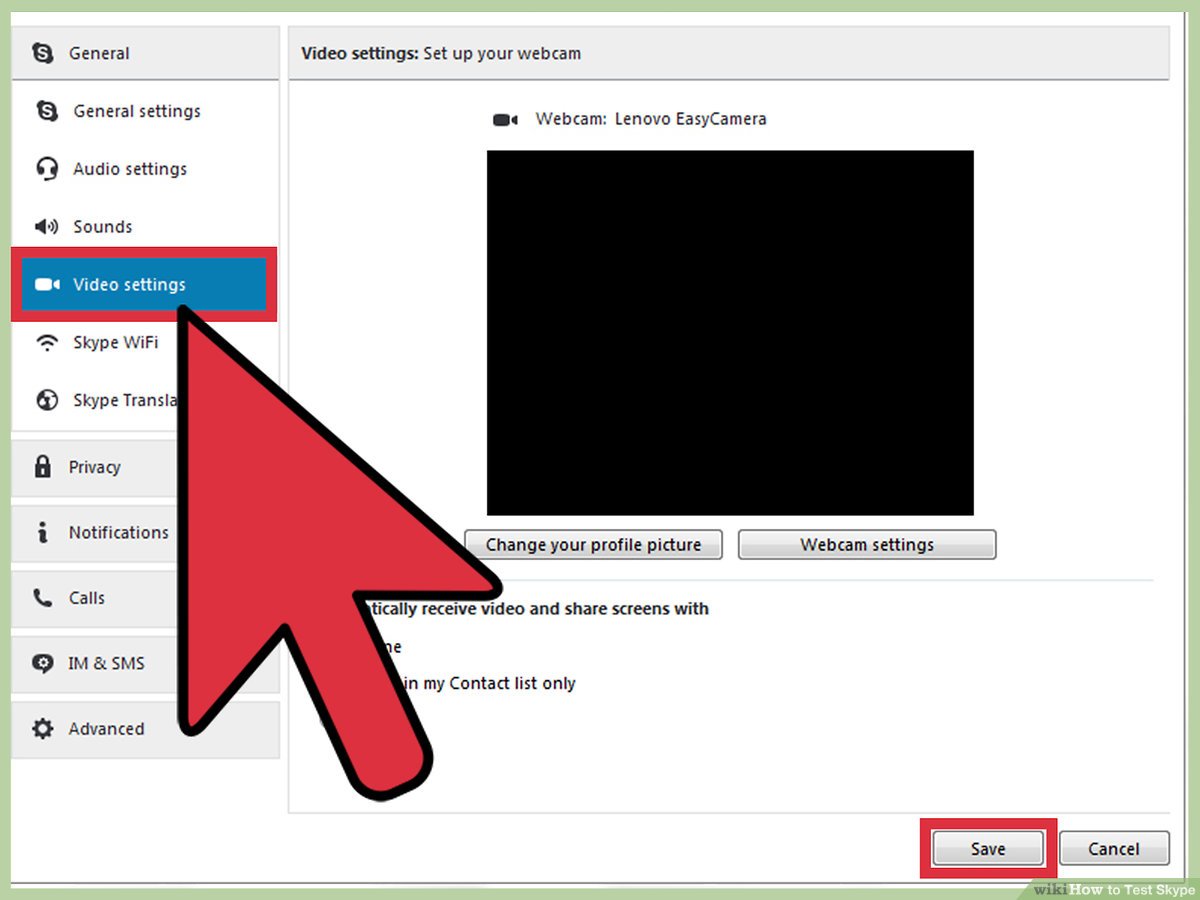
- What should I do if I’m unable to see other participants’ video during a call?
- How can I resolve compatibility issues between Skype and my device’s operating system?
- Where can I find more information or support for Skype video call troubleshooting?
Resolving Skype Video Call Issues on Windows 10
Troubleshoot Skype Video Call Not Working on Windows 10
If you’re experiencing issues with your Skype video calls on Windows 10, there are a few steps you can take to resolve them.
First, check your camera accessibility settings. Go to Settings > Privacy > Camera and make sure that Skype has permission to access your camera.
Next, ensure that your camera is working properly by testing it with other applications or websites. If it’s not working, you may need to update your camera drivers or contact the manufacturer for further assistance.
If you’re still having trouble, try resetting the Skype app. Right-click on the Skype icon in the taskbar, select “App settings,” and click on “Reset.” This will restore the app to its default settings.
Lastly, make sure that you have a stable internet connection. If your connection is weak or unreliable, it can affect the quality of your video calls. Consider switching to a wired connection or moving closer to your router.
