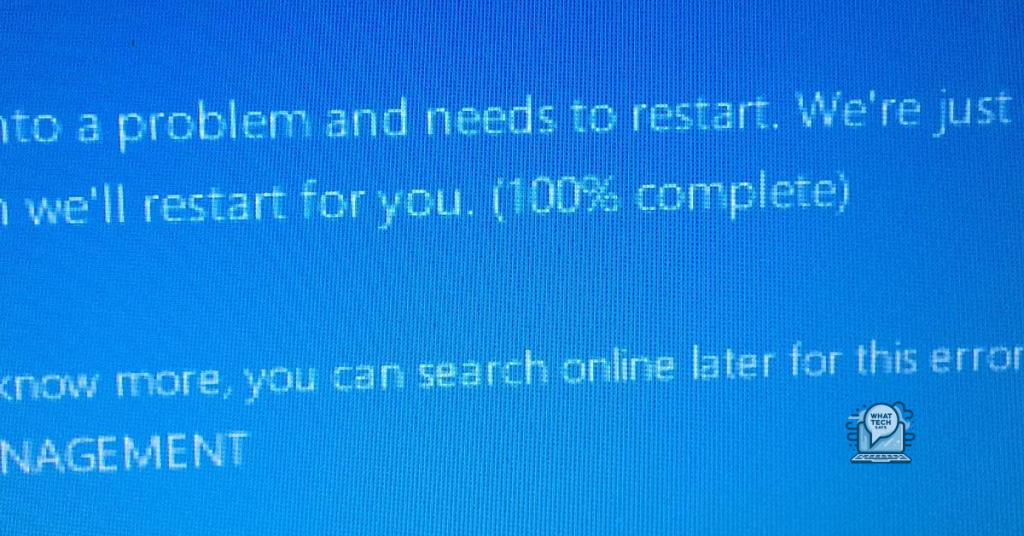Summary
- To find Windows Memory Diagnostic results, restart your computer and go to Event Viewer under Windows Logs > System
- Look for an event with the source “MemoryDiagnostics-Results” to view the details of the results
- You can also access the results by right-clicking on the Start menu and selecting Event Viewer
- If you have trouble finding the results, consult Microsoft support for further assistance.
I often wonder where to find the results of the Windows Memory Diagnostic tool after running a test.
Introduction to Memory Diagnostics
To locate Windows Memory Diagnostic results, follow these steps:
After running the Memory Diagnostic tool, restart your computer.
Go to the Start menu and search for Event Viewer.
In the Event Viewer window, navigate to Windows Logs > System.
Look for an event with the source as “MemoryDiagnostics-Results.”
Double-click on the event to view the details of the Memory Diagnostic results.
You can also access the results by right-clicking on the Start menu and selecting Event Viewer from the context menu.
If you’re using Windows 10, you can access the Memory Diagnostic results through the Event Viewer in the Microsoft Management Console.
These steps will help you locate and review the results of the Memory Diagnostic tool, allowing you to troubleshoot any memory issues on your computer effectively.
Recognizing Symptoms of Memory Problems
- Forgetfulness: Difficulty remembering recent events or conversations
- Confusion: Feeling disoriented or having trouble following directions
- Difficulty concentrating: Struggling to focus on tasks or conversations
- Language problems: Forgetting words or having trouble expressing thoughts
- Mood swings: Unexplained changes in mood or behavior
Initiating Memory Tests
To initiate memory tests using Windows Memory Diagnostic, follow these steps:
Step 1: Press the Windows key + R to open the Run dialog box.
Step 2: Type “mdsched” in the box and press Enter to launch Windows Memory Diagnostic.
Step 3: Choose between restarting your computer immediately to run the tests or scheduling them for the next time your computer restarts.
Step 4: Allow the tests to run, which may take some time depending on the size of your memory.
Step 5: Once the tests are complete, check the results for any memory-related issues.
Advanced Testing Options
If you have run the Windows Memory Diagnostic tool and need to access the results, you can find them in the Event Viewer. To do this, follow these steps:
1. Press the Windows key + R to open the Run dialog box.
2. Type “eventvwr.msc” and press Enter to open the Event Viewer.
3. In the Event Viewer, navigate to Windows Logs > System.
4. Look for an event with a source of “MemoryDiagnostics-Results” and view the details for the test results.
Tip: You can also access the Memory Diagnostic results by right-clicking on the Start button, selecting “Event Viewer,” and following the same steps.
If you are unable to find the Memory Diagnostic results in the Event Viewer, you may need to troubleshoot further or consult Microsoft support for assistance.
Deciphering Diagnostic Outcomes
Windows Memory Diagnostic results can be accessed by following these steps:
First, press the Windows key + R to open the Run dialog box.
Type “mdsched.exe” and press Enter to open the Windows Memory Diagnostic tool.
Choose between restarting your computer immediately to run the tool or scheduling it for the next time your computer restarts.
After the diagnostic test is complete, your computer will automatically restart.
To view the results, go to the Event Viewer. Press the Windows key + X to open the context menu and select Event Viewer.
In the Event Viewer, navigate to Windows Logs > System. Look for events with “MemoryDiagnostics-Results” as the source to find the results of the diagnostic test.
Addressing Detected Memory Issues
If you have detected memory issues on your Windows system using the Windows Memory Diagnostic tool, you may be wondering where to find the results. To access the results, follow these steps:
1. Open the Start menu and type “mdsched” in the search bar.
2. Click on “Windows Memory Diagnostic” to open the tool.
3. Choose whether to restart your computer now and check for memory problems or check for problems the next time you start your computer.
Once the diagnostic test is complete, you can view the results in the Event Viewer. To do this, follow these steps:
1. Open the Start menu and type “Event Viewer” in the search bar.
2. Click on “Event Viewer” to open the program.
3. Navigate to Windows Logs > System to find the Memory Diagnostic results.
Common Questions and Answers
Windows Memory Diagnostic results can be found in the Event Viewer on your Windows 10 computer. To access the Event Viewer, click on the Start Menu and type “Event Viewer” in the search bar. Click on the app that appears in the search results.
Once you have the Event Viewer open, navigate to “Windows Logs” in the left panel and then select “System.” Look for an event with the source “MemoryDiagnostics-Results” in the list of events.
Double-click on the event to view the details of the Windows Memory Diagnostic results. The event will provide information about the test that was run, any errors that were detected, and recommendations for further troubleshooting.
FAQs
Where can I find Windows memory Diagnostic results?
You can find Windows memory Diagnostic results in the Event Viewer by typing eventvwr.exe in the Run window, expanding the Windows Logs category, right-clicking on the System setting, selecting Find, typing MemoryDiagnostics-Results in the Find what field, and clicking Find Next.
Where is Windows memory Diagnostics log file?
The Windows memory Diagnostics log file can be found in the Event Viewer. To locate it, you can expand ‘Windows Log’ under ‘Event Viewer’, right-click on ‘System’, and then click on ‘Find’.
How long should Windows memory Diagnostic Tool take?
The Windows Memory Diagnostic Tool can take upwards of 20 or 30 minutes to complete, depending on your memory configuration.
Is Windows memory Diagnostic Tool accurate?
Windows Memory Diagnostic Tool may not always be completely accurate in identifying RAM problems, as it can sometimes report issues when there are other underlying causes. It is recommended to thoroughly troubleshoot and consider other factors before replacing RAM modules based solely on the tool’s results.