Summary
- The ASUS Prime ProArt ROG B550-A Gaming Intel 2022 motherboard is a high-performance option for personal computers, workstations, or gaming rigs in the United States.
- It is compatible with AMD Ryzen processors and offers advanced features for tasks like 3D rendering and AI applications.
- When choosing a motherboard, consider factors like chipset, socket compatibility, form factors, and connectivity support.
- ASUS is known for making good motherboards, especially their ROG line which is popular among serious PC gamers.
In this article, I will discuss the ASUS Motherboard Picker tool and highlight the features of the Prime ProArt ROG B550-A Gaming Intel 2022 motherboard.
Understanding Motherboard Fundamentals
When choosing a motherboard, consider: your specific needs, such as overclocking capabilities for performance tuning, compatibility with your CPU, and support for graphics-intensive tasks like 3D rendering or AI applications. The ASUS Prime ProArt ROG B550-A Gaming Intel 2022 is an ideal solution for those looking for a high-performance motherboard that can handle a wide range of tasks.
For users in the United States: this motherboard offers a reliable option for personal computers, workstations, or gaming rigs. Its solid design and advanced features make it a top choice for those seeking a motherboard that balances performance and reliability.
Selecting the Right Chipset and Socket
| Chipset | Socket | Compatibility |
|---|---|---|
| B550 | AM4 | Compatible with AMD Ryzen processors |
| Intel 2022 | LGA 1200 | Compatible with 12th Gen Intel processors |
Deciphering Form Factors and Compatibility
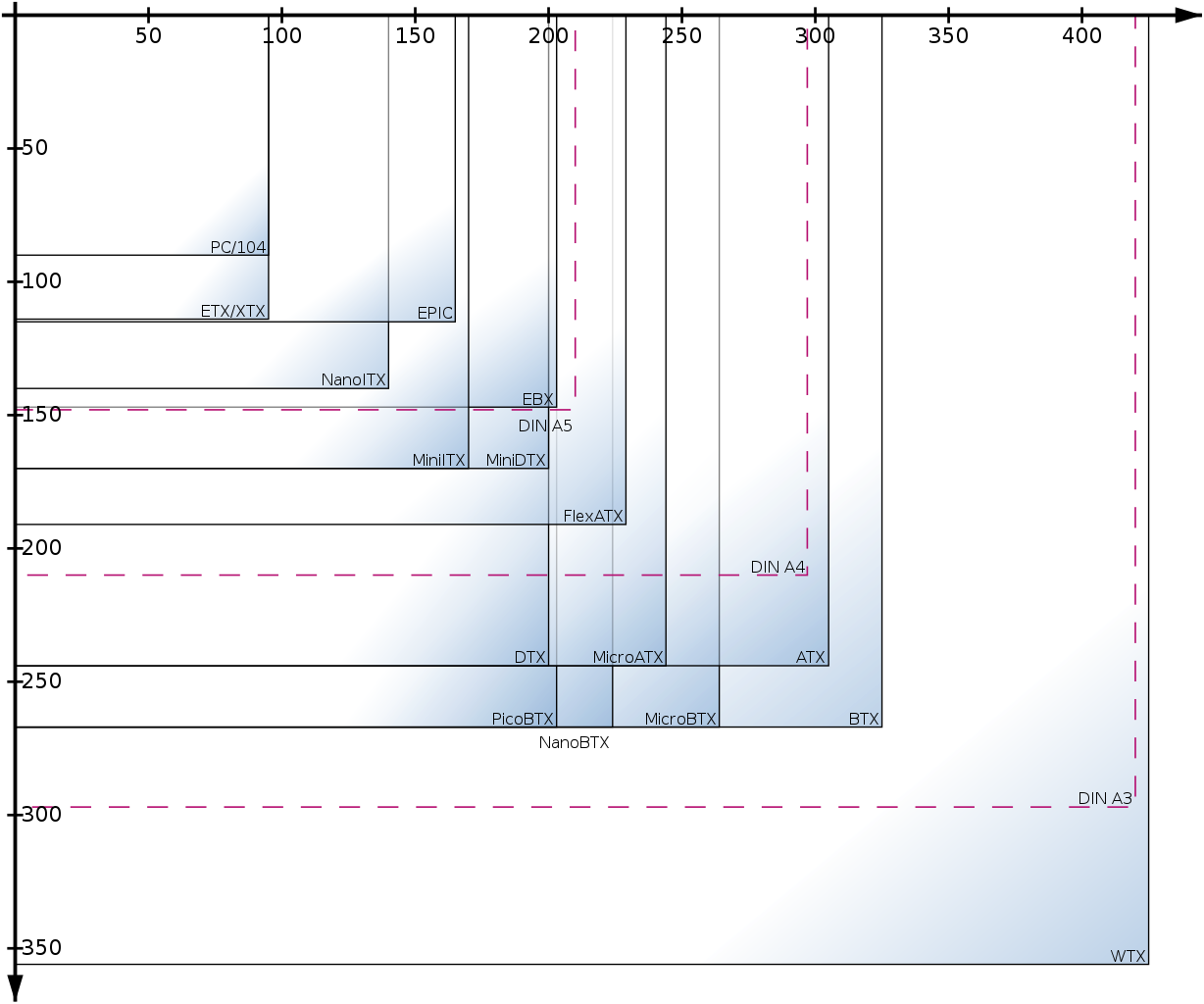
When choosing a motherboard like the ASUS Prime ProArt ROG B550-A Gaming Intel 2022, it is crucial to understand form factors and compatibility. Form factors determine the physical size and layout of the motherboard, while compatibility ensures that all components work together seamlessly.
The ASUS Prime ProArt ROG B550-A Gaming Intel 2022 is designed for high-performance tasks such as 3D computer graphics, artificial intelligence, deep learning, rendering, 3D modeling, and content creation. It is ideal for those looking to build a workstation or gaming PC with AMD Ryzen processors.
Make sure to check the firmware compatibility, especially if you are planning on overclocking your CPU. Additionally, consider the number and type of USB ports, Wi-Fi capabilities, and reliability engineering of the motherboard for your specific needs.
Ensuring Proper Connectivity and Support
- Check compatibility with your current system components
- Ensure sufficient power supply for the motherboard
- Update drivers and BIOS to optimize performance
- Connect all necessary cables securely
- Test for stable connection before final setup
F.A.Qs
How do I find my ASUS motherboard model?
To find your ASUS motherboard model, open the computer case and look for the serial number and model number printed directly on the motherboard, typically located between the PCI slots.
How do I get into the BIOS on an ASUS motherboard?
To get into the BIOS on an ASUS motherboard, press and hold the [F2] key on your keyboard before powering on your computer. Then press the power button and continue holding the [F2] key until the BIOS configuration display appears.
How do I find my motherboard in BIOS?
To find your motherboard in BIOS, restart your computer and enter BIOS by pressing the designated key (usually F2, F10, or Del) during the boot process. From there, navigate to the “System Information” or “Main” tab using the arrow keys.
Does ASUS make good motherboards?
ASUS makes good motherboards, especially their ROG line which is popular among serious PC gamers. Their motherboards are known for high performance, user-friendly BIOS for overclocking, and aesthetic appeal for windowed PCs.

