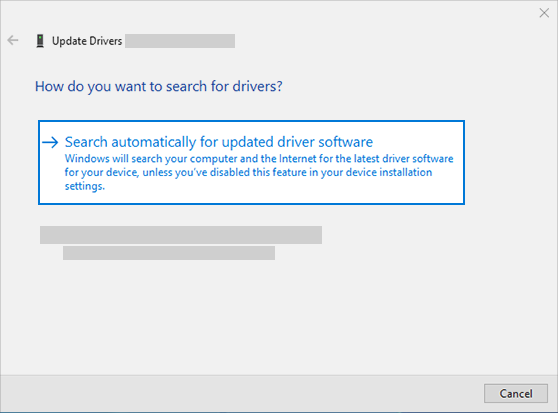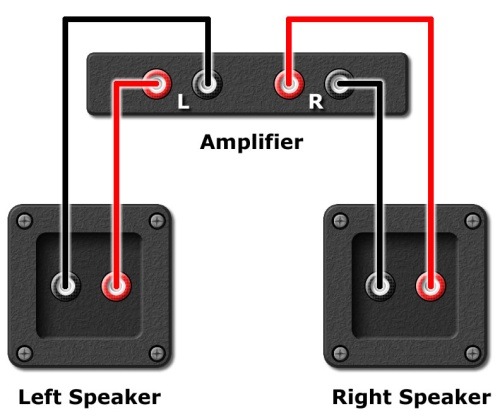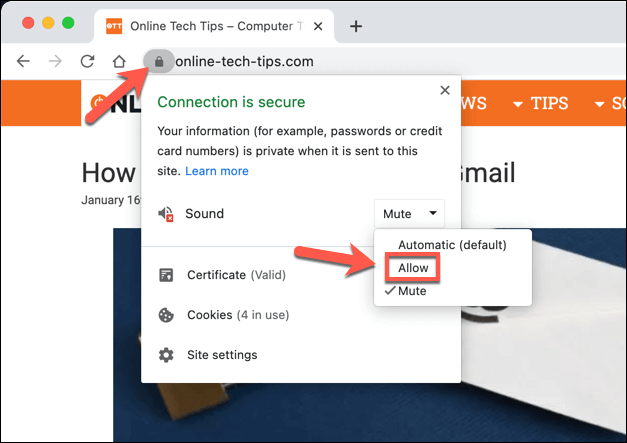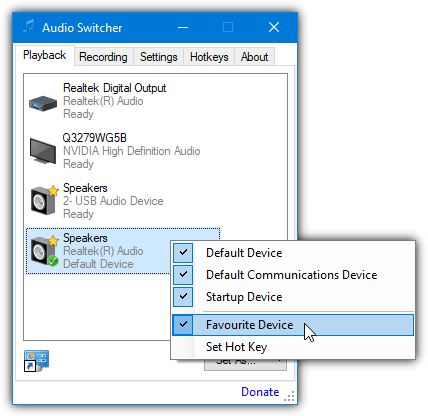If you’re experiencing the frustrating issue of having no audio output on your device, don’t panic. We’ve compiled a few simple solutions to help you troubleshoot and resolve the problem.
Common Causes of Audio Device Not Working
There are several reasons why your audio device may not be working. One of the most common causes is a faulty connection. Make sure that your audio device is properly plugged in and that the connection is secure. Another common cause is outdated or missing drivers. Drivers are software that allows your computer to communicate with your audio device. If your drivers are outdated or missing, your audio device may not work properly. You can update your drivers by going to the manufacturer’s website and downloading the latest version. Malware or viruses can also cause audio device problems. Run a virus scan on your computer to make sure it is clean. Lastly, your audio device may be muted or the volume may be turned down. Check your audio settings to make sure the volume is turned up and the device is not muted. By identifying and addressing these common causes, you can get your audio device working again.
How to Troubleshoot Audio Output Issues
- Check Volume and Mute Settings
- Ensure volume is turned up and not muted
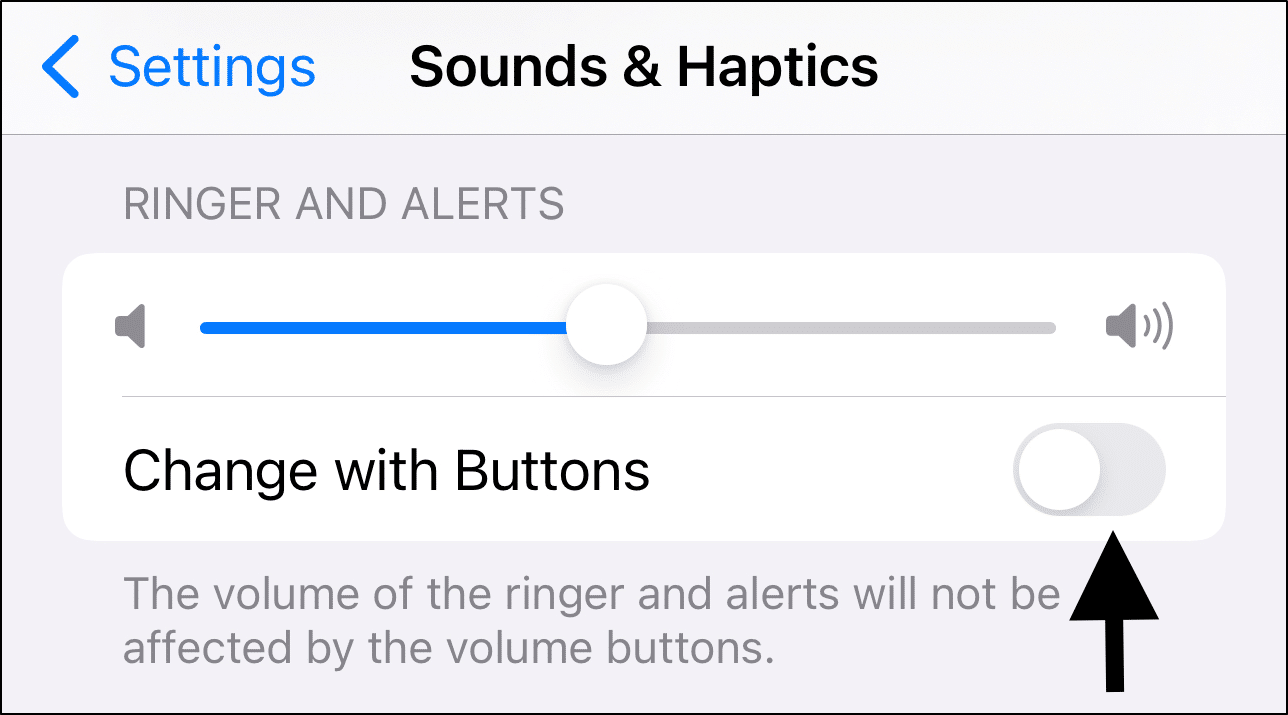
- Check volume mixer settings for individual programs
- Restart Audio Services
- Open Services by searching for it in the start menu
- Find Windows Audio and Windows Audio Endpoint Builder services
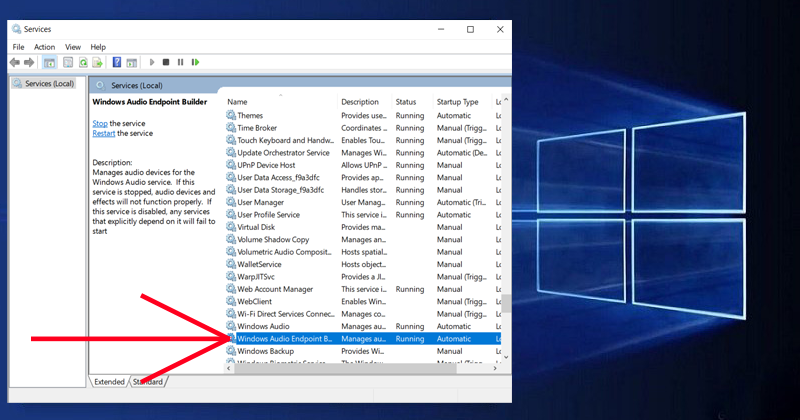
- Right-click on each service and select Restart
- Update Audio Drivers
- Open Device Manager by searching for it in the start menu
- Find Sound, video and game controllers and expand the menu
- Right-click on the audio device and select Update driver
- Choose to search automatically for updated driver software
- Check Audio Playback Devices
- Right-click on the speaker icon in the taskbar and select Open Sound settings
- Under the Output section, select the correct audio device
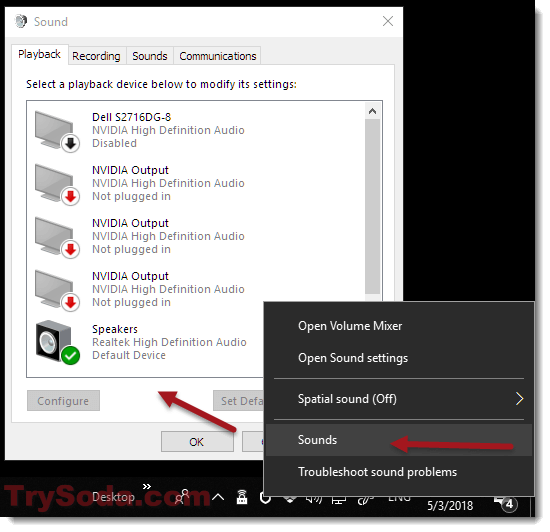
- Click on Device properties to check for any issues or updates
- Run Audio Troubleshooter
- Open Settings by searching for it in the start menu
- Click on Update & Security and then Troubleshoot
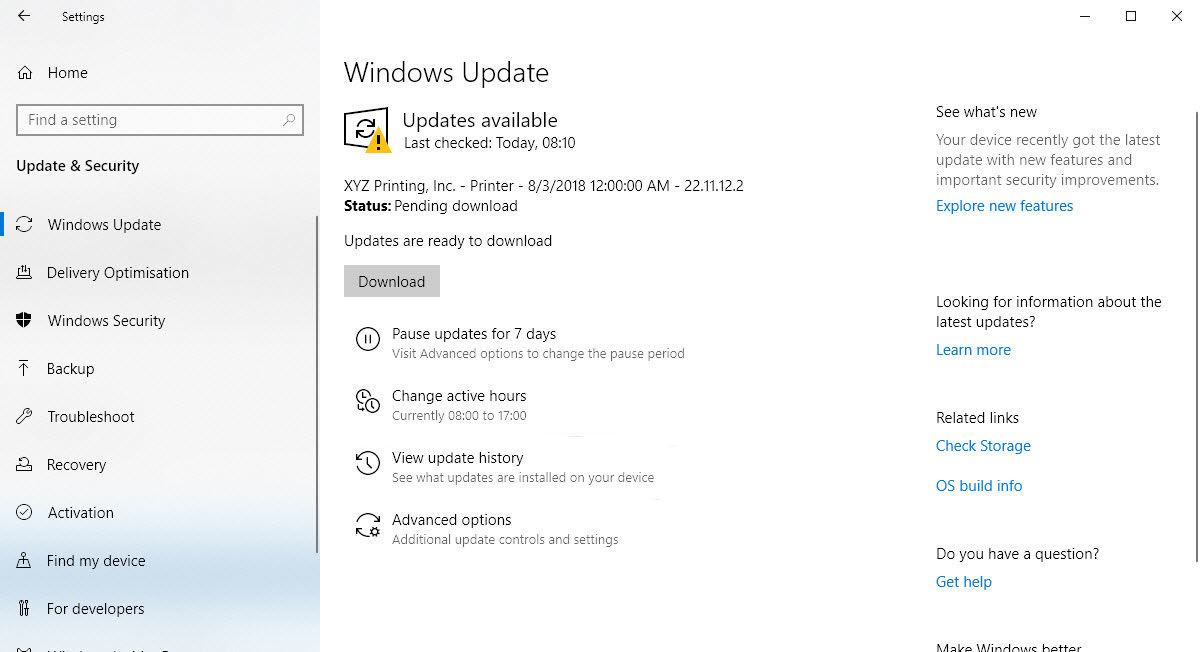
- Select Playing Audio and click on Run the troubleshooter
Quick Fixes for No Sound on Your Device
If you’re experiencing no sound on your device, there are a few quick fixes you can try before seeking professional help.
Firstly, check if the volume is turned up and not muted or on low. This may seem obvious, but it’s a common mistake.
If the volume is not the issue, try unplugging and plugging back in any external speakers or headphones. Sometimes, a loose connection can cause no sound output.
Next, check your device’s audio settings to ensure they’re configured correctly. Make sure the correct output device is selected and that the volume level is appropriate.
If none of these solutions work, try restarting your device. This can often solve any technical glitches that may be causing the sound issue.
If you’ve exhausted all these options and still have no sound, it may be time to seek professional help or contact the manufacturer for assistance.
Advanced Solutions for Audio Output Problems
| Problem | Solution |
|---|---|
| No sound from speakers or headphones |
|
| Crackling or distorted sound |
|
| No sound in a particular application or website |
|
| Interference from other devices |
|
Preventative Measures to Avoid Future Audio Issues
1. Regularly check audio settings. Make it a habit to check your audio settings, including volume levels, audio playback devices, and audio drivers. Keep them up to date to avoid compatibility issues.
2. Keep audio hardware clean and well-maintained. Regularly clean audio hardware such as speakers, headphones, and microphones. Also, check for any signs of wear and tear and replace them if necessary.
3. Avoid exposing audio hardware to extreme temperatures. Audio hardware can be sensitive to extreme temperatures, so avoid exposing them to direct sunlight or extreme cold.
4. Use surge protectors. When connecting audio hardware to power outlets, use surge protectors to prevent electrical damage to the equipment.
5. Avoid installing unnecessary software. Avoid installing unnecessary software that can interfere with audio drivers and settings.
By taking these preventative measures, you can avoid future audio issues and ensure that your audio hardware and software are always in good condition.