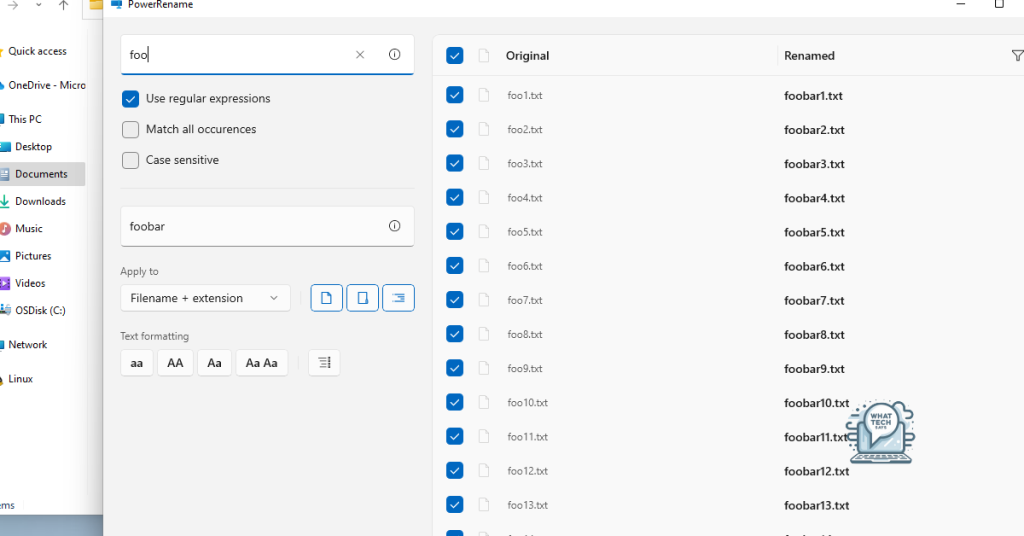Summary
- To batch rename file extensions in Windows 10, you can use Command Prompt or PowerShell.
- In File Explorer, you can select multiple files, right-click, and choose “Rename” to rename them sequentially.
- To rename files in subfolders, open the folder containing the subfolders, select all the files, right-click, and choose “Rename.”
- Other methods include using third-party software or tools like Microsoft PowerToys or AnandK@TWC for batch renaming file extensions.
Looking to batch rename file extensions in Windows 10? Let’s explore some easy methods to accomplish this task.
Changing Extensions in Bulk
- Open Command Prompt by pressing Windows Key + X and selecting Command Prompt from the menu.
- Navigate to the folder containing the files you want to rename by typing cd followed by the file path and pressing Enter.
- Type ren *.old_extension *.new_extension and press Enter to rename all files with the specified extension.
- Open PowerShell by pressing Windows Key + X and selecting Windows PowerShell from the menu.
- Navigate to the folder containing the files you want to rename by typing cd followed by the file path and pressing Enter.
- Type Get-ChildItem *.old_extension | Rename-Item -NewName { $_.name -replace ‘old_extension‘, ‘new_extension‘ } and press Enter to rename all files with the specified extension.
Using Command Prompt
Using PowerShell
Renaming Multiple Files Sequentially
To rename multiple files sequentially in Windows 10, you can use the built-in File Explorer. First, select all the files you want to rename by holding down the Ctrl key and clicking on each file. Then, right-click on the first file and choose Rename.
Next, enter the new name for the file and press Enter. File Explorer will automatically rename the rest of the selected files with the same name followed by a sequential number in parentheses.
If you need to change the file extensions as well, you can use a batch file to do this. Create a new text file and enter the ren command with the old and new file extensions for each file, separated by a space, on separate lines.
Save the file with a .bat extension and double-click on it to run the batch file. This will rename all the selected files with the new extensions.
These methods can save you time and effort when organizing and managing files on your Windows 10 system.
Batch Renaming in a Single Folder
To batch rename file extensions in a single folder on Windows 10, start by navigating to the folder containing the files you want to rename. Once there, select all the files you want to rename. Next, right-click on one of the selected files to open the context menu. From the context menu, choose “Rename”.
After you have renamed the first file with the new file extension, Windows will automatically rename the rest of the selected files with the same base name and the new extension. Make sure to double-check that the new file extensions are correct for all the files before proceeding.
This method is a quick and efficient way to batch rename file extensions in a single folder on Windows 10, saving you time and effort compared to renaming each file individually.
Renaming Files in Subfolders
To rename files in subfolders in Windows 10 using batch rename, follow these steps:
First, open the folder containing the subfolders with the files you want to rename.
Next, press the “Windows key + E” to open File Explorer.
Navigate to the folder containing the subfolders and files you want to rename.
Now, press “Ctrl + A” to select all the files within the folder and its subfolders.
Right-click on the selected files and choose “Rename” from the context menu.
Enter the new name for the files and press “Enter” to apply the changes.
After renaming the files, make sure to double-check that the new names are correct and have the desired file extension.
Quick Methods for Bulk Renaming
- Using Windows File Explorer
- Open Windows File Explorer.
- Navigate to the folder containing the files you want to rename.
- Select all the files you want to rename.
- Right-click and select Rename.
- Enter the new file name and press Enter.
- Using Command Prompt
- Open Command Prompt.
- Navigate to the folder containing the files you want to rename using the cd command.
- Use the ren command followed by the old and new file extensions to rename the files.
- Using Third-Party Software
- Download and install a bulk renaming software such as Advanced Renamer or File Renamer.
- Open the software and select the files you want to rename.
- Follow the software’s instructions to rename the files in bulk.
Sequential File Renaming Techniques
One technique for batch renaming file extensions in Windows 10 is to use the Command Prompt. Navigate to the folder containing the files you want to rename and open the Command Prompt. Use the “ren” command followed by the current file extension and the new file extension. This will rename all files with the specified extension in the folder.
Another method is to use a third-party tool like Microsoft PowerToys. This freeware offers a PowerRename tool that allows you to batch rename file extensions with a user-friendly interface. Simply select the files you want to rename, right-click, and choose the PowerRename option to access the tool.
If you prefer a more visual approach, you can use File Explorer in Windows 10. Navigate to the folder containing the files, select the files you want to rename, then right-click and choose “Rename.” You can then change the file extension for all selected files at once.
The Role of AnandK@TWC in File Renaming
AnandK@TWC is a powerful tool for batch renaming file extensions in Windows 10. This feature is especially useful when you need to change the format of multiple files at once. To use AnandK@TWC for file renaming, simply navigate to the folder containing the files you want to rename. Right-click on the folder and select “AnandK@TWC” from the context menu.
Once the tool is open, select the files you want to rename and choose the “Rename” option from the menu. In the renaming window, you can specify the new file extension you want to use for the selected files. After entering the new extension, click “Rename” to apply the changes to all the selected files at once.
AnandK@TWC makes it easy to streamline the process of renaming file extensions, saving you time and effort. Whether you need to convert a batch of images from JPEG to PNG or update the file format for a collection of documents, AnandK@TWC is a valuable tool for managing file extensions in Windows 10.