Summary
- The text-to-speech software is compatible with Windows XP.
- Download and install the software by visiting a trusted website and following the provided instructions.
- Configure the settings to customize the voice and other options.
- Use the software to convert text into speech by selecting the desired text and using the software’s controls.
I recently discovered a game-changing solution for Windows XP users: the Text to Speech Download.
Summary of Features
1. Compatibility: The text-to-speech software is compatible with Windows XP, which is a widely used operating system by Microsoft.
2. System Requirements: The software requires Windows XP operating system and a computer with sufficient random-access memory (RAM) and a graphics processing unit (GPU) such as Intel Graphics Technology.
3. Downloading the Software: The article provides instructions on how to download the software, which involves visiting a website and clicking on a download link.
4. Installation: After downloading the software, the article offers step-by-step instructions for installing it on a Windows XP computer. It may involve running an .exe file and following the prompts.
5. Using the Software: Once installed, the text-to-speech software can be accessed through the computer’s start menu or desktop shortcut. The article explains how to use the software to convert text into speech.
6. Troubleshooting: In case of any issues or errors, the article provides troubleshooting tips and common solutions to help users resolve problems they may encounter while using the software.
7. Additional Features: The article briefly mentions that the text-to-speech software may offer additional features such as different voices and customization options, but does not go into detail.
Guide to Usage
1. Downloading and Installing the Text to Speech Software:
To download and install a text to speech software for Windows XP, follow these steps:
– Open your web browser and search for a reliable text to speech software for Windows XP.
– Visit the website of the software provider and locate the download link for the Windows XP version.
– Click on the download link to start the download process.
– Once the download is complete, locate the downloaded file on your computer.
– Double-click on the downloaded file to begin the installation process.
– Follow the on-screen instructions and prompts to complete the installation.
– Once the installation is finished, you can proceed to use the text to speech software on your Windows XP computer.
2. Configuring the Text to Speech Settings:
After installing the text to speech software, you may need to configure the settings to customize the voice and other options. Here’s how you can do it:
– Open the text to speech software on your Windows XP computer.
– Look for the settings or preferences icon/button within the software interface.
– Click on the settings icon/button to access the configuration options.
– In the settings menu, you can choose the desired text-to-speech voice from the available options, such as Microsoft text-to-speech voices.
– Adjust any other settings, such as speech rate, pitch, or volume, according to your preferences.
– Save the changes and exit the settings menu.
3. Using the Text to Speech Software:
After configuring the settings, you can start using the text to speech software to convert text into spoken words. Here’s how:
– Open a text document, website, or any other application that contains the text you want to convert to speech.
– Select the desired text that you want to convert.
– Right-click on the selected text and choose the “Speak” or similar option from the context menu.*
– The text to speech software will start converting the selected text into speech using the configured settings.
– You can pause, resume, or stop the speech playback using the controls provided by the text to speech software.
– Adjust the volume or other settings as needed during the speech playback.
*Note: The exact steps may vary depending on the text to speech software you are using. Please refer to the software’s documentation for specific instructions.
4. Troubleshooting and Support:
If you encounter any issues or need further assistance with the text to speech software on Windows XP, you can try the following:
– Check the software’s documentation or user guide for troubleshooting tips and solutions.
– Visit the software provider’s website for support options, such as FAQs, forums, or contact information.
– Search online for forums or communities where you can ask for help from other users or experts.
– Make sure your Windows XP operating system is up to date with the latest patches and updates.
– Ensure that your computer meets the minimum system requirements for the text to speech software.
– If all else fails, consider contacting the software provider’s customer support for personalized assistance.
References and Resources
- Check for internet connectivity:
- Make sure you have a stable internet connection.
- Test your connection by opening a web browser and visiting a website.
- Verify the website:
- Ensure that you are visiting a legitimate and trusted website for the text to speech download.
- Double-check the URL to make sure it matches the official website.
- Download from the official website:
- Open a web browser.
- Enter the official website’s URL in the address bar.
- Navigate to the appropriate download page for the text to speech software.
- Click on the download link/button provided.
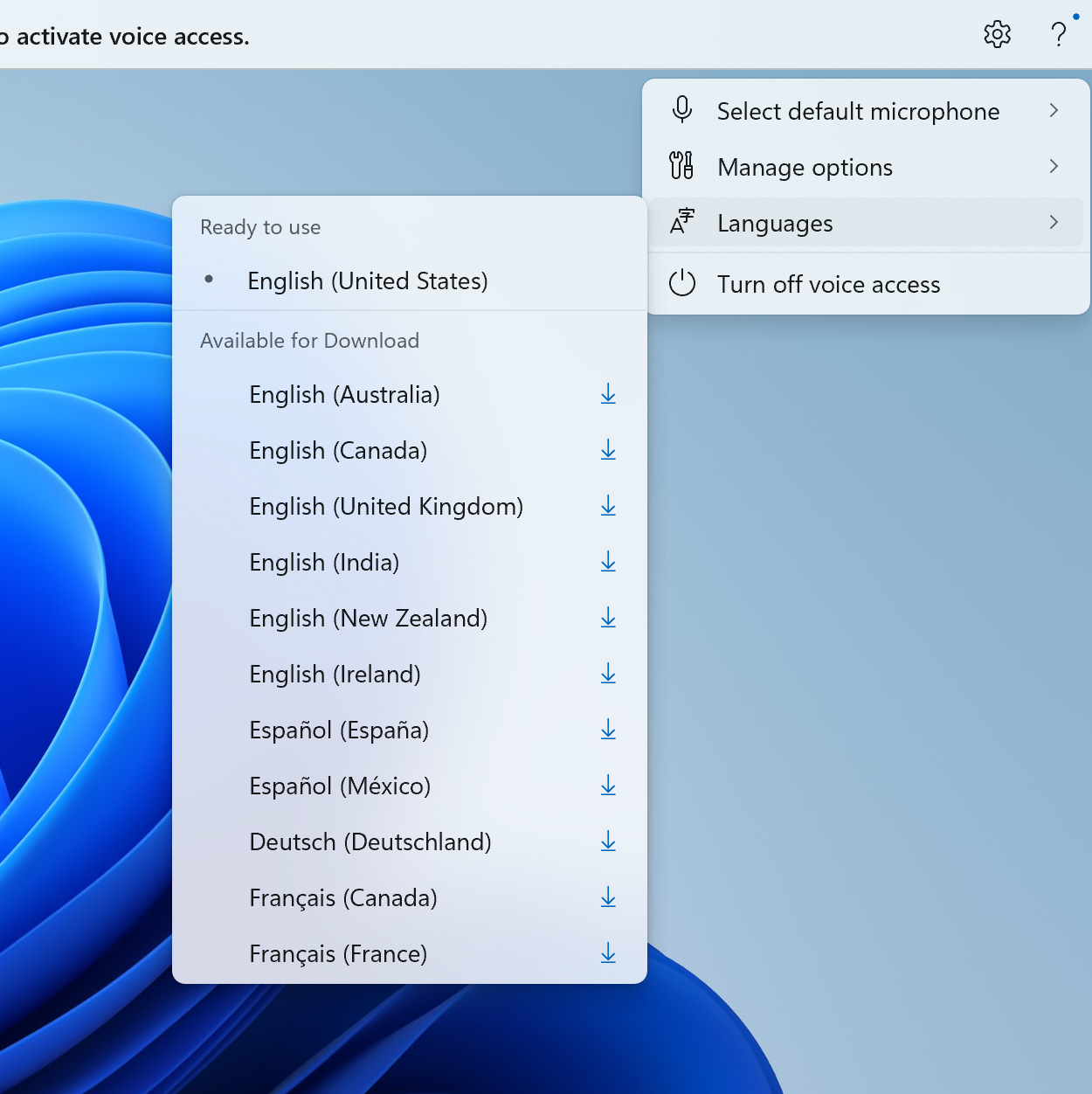
- Choose the correct version:
- Ensure that you select the version compatible with Windows XP.
- Check the system requirements to confirm compatibility.
- Save the installer:
- Choose a location on your computer where you want to save the installer file.
- Click on the “Save” or “Download” button to start the download.
- Run the installer:
- Locate the downloaded installer file on your computer.
- Double-click on the file to run it.
- Follow the on-screen instructions to proceed with the installation.
- Complete the installation:
- Wait for the installation process to finish.
- Read and accept any terms and conditions if prompted.
- Choose any additional settings or preferences as desired.
- Click on the “Finish” or “Close” button to complete the installation.
- Restart your computer:
- After the installation is complete, it is recommended to restart your computer.
- Save any unsaved work and close all open programs.
- Click on the “Start” button in Windows XP.
- Select the “Restart” option from the menu.
Privacy Considerations
When downloading a text-to-speech program for Windows XP, it is important to consider the privacy implications. Here are some key considerations to keep in mind:
1. Security of Personal Information: Ensure that the text-to-speech download you choose does not collect or share your personal information without your consent. Check the privacy policy of the software provider to understand how your data will be handled.
2. Secure Installation: Download the software from a reputable source to minimize the risk of malware or viruses. Stick to trusted websites or official app stores to ensure the authenticity and security of the program.
3. Permissions: Pay attention to the permissions required by the text-to-speech program during installation. Only grant the necessary permissions for the software to function properly. Be cautious if the program asks for access to sensitive data or features that are not relevant to its functionality.
4. Updates and Patches: Regularly update your text-to-speech software to ensure you have the latest security patches and bug fixes. Updates often address vulnerabilities that may compromise your privacy or expose you to security risks.
5. Compatibility: Verify that the text-to-speech program you choose is compatible with Windows XP. Some newer programs may only be designed for Windows 7, Windows Vista, or later versions of Windows. Using incompatible software may result in compatibility issues or security vulnerabilities.
6. Encryption: Consider using a text-to-speech program that offers encryption for any communication between the software and external servers. Encryption helps protect your data from interception or unauthorized access.
7. Opt-out Options: Look for text-to-speech programs that provide opt-out options for data collection or personalized advertising. This allows you to control how your information is used and minimize exposure to targeted marketing.
FAQs
How do I download Microsoft text-to-speech voices?
To download Microsoft text-to-speech voices, open Narrator settings by pressing the Windows logo key + Ctrl + N. Then, under Personalize Narrator’s voice, select Add more voices. From there, go to Manage voices and select Add voices. Choose the language you want to install voices for, and click Add.
Does Windows have built in text-to-speech?
Yes, Windows has built-in text-to-speech functions integrated into several programs, including OneNote, Microsoft Office, and the Edge web browser.
How do I turn on Microsoft text-to-speech?
To turn on Microsoft text-to-speech, press the Windows logo key + Ctrl + Enter to start Narrator. Press these keys again to stop Narrator. You can also open Narrator settings by pressing the Windows logo key + Ctrl + N, and then turn on the toggle under Use Narrator.

