Summary
- Restart your PC and Windows Update Service
- Run Windows Update Troubleshooter
- Set correct date, time, and DNS settings
- Disable antivirus software temporarily
Are you experiencing issues with Windows 7 update getting stuck on “Checking for Updates”? This article provides solutions to help you fix this problem and get your updates back on track.
Restart Your PC and Windows Update Service
First, save any work you have open and then click on the “Start” button in the bottom left corner of your screen.
Next, click on the power icon and select “Restart” to reboot your computer.
Once your computer has restarted, press the “Windows key + R” to open the Run dialog box.
Type in “services.msc” and press Enter to open the Services window.
Scroll down and locate the “Windows Update” service.
Right-click on the service and select “Restart” to restart the Windows Update service.
After restarting the service, check for updates again to see if the issue has been resolved.
If you are still experiencing problems, you may need to run a Windows Update troubleshooter or try manually installing the updates from the Microsoft Update Catalog.
Run Windows Update Troubleshooter
- Download the Windows Update Troubleshooter from the official Microsoft website.
- Run the downloaded file as an administrator by right-clicking and selecting “Run as administrator.”
- Follow the on-screen instructions provided by the troubleshooter to detect and resolve any issues with Windows Update.
Set Correct Date, Time, and DNS Settings

To set the correct date, time, and DNS settings on your Windows 7 system, follow these steps:
1. Open the Control Panel by clicking on the Start menu and selecting Control Panel.
2. In the Control Panel, click on “Date and Time” to adjust the date and time settings as needed.
3. To set the DNS settings, click on “Network and Sharing Center” in the Control Panel, then select “Change adapter settings.”
4. Right-click on your active network connection and select “Properties.”
5. In the Properties window, select “Internet Protocol Version 4 (TCP/IPv4)” and click on “Properties.”
6. In the IPv4 properties window, select “Use the following DNS server addresses” and enter the preferred and alternate DNS server addresses. You can use Google Public DNS (8.8.8.8 and 8.8.4.4) for reliable DNS settings.
7. Click “OK” to save the changes and close all windows.
8. After setting the correct date, time, and DNS settings, restart your computer to apply the changes.
By ensuring that your Windows 7 system has the correct date, time, and DNS settings, you can help resolve issues with Windows Update getting stuck while checking for updates.
Disable Antivirus Software Temporarily
Disable your antivirus software temporarily to resolve the issue of Windows 7 update being stuck on checking for updates. This can sometimes interfere with the update process and prevent it from completing successfully.
Make sure to open your antivirus software and look for an option to temporarily disable it. Once disabled, try running the Windows Update again to see if the issue has been resolved.
If your antivirus software does not have an option to temporarily disable it, you may need to uninstall it completely for the time being. Remember to reinstall it once the Windows update has been successfully completed.
It is important to keep your system protected, so ensure that you only disable or uninstall your antivirus software temporarily and re-enable it once the update process is finished.
Run System File Checker and Register Windows Update Service
Run System File Checker: To check for and repair corrupted system files, open a Command Prompt as an administrator by searching for “cmd” in the Start menu, right-clicking on Command Prompt, and selecting “Run as administrator.” In the Command Prompt window, type “sfc /scannow” and press Enter. Wait for the process to complete, then restart your computer.
Register Windows Update Service: Open a Command Prompt as an administrator and type “net stop wuauserv” to stop the Windows Update service. Next, type “net start wuauserv” to restart the service. This will re-register the Windows Update components. Restart your computer and check for updates again to see if the issue is resolved.
Update Drivers and RST Driver
To fix the issue of Windows 7 Update being stuck on “Checking for Updates,” you can try updating your drivers and RST Driver. First, go to Device Manager by pressing Windows key + X and selecting it from the menu. Look for any devices with a yellow exclamation mark next to them, indicating that the drivers need updating. Right-click on those devices and select Update Driver Software.
For the RST Driver, you can download the latest version from the Intel website. Make sure to uninstall the current version first before installing the new one. This can help resolve any compatibility issues that may be causing the update problem.
After updating the drivers, restart your computer and try checking for updates again. Hopefully, this simple step will help in getting Windows 7 Update unstuck and back on track.
Reset Windows Update Repository and Remove Update History
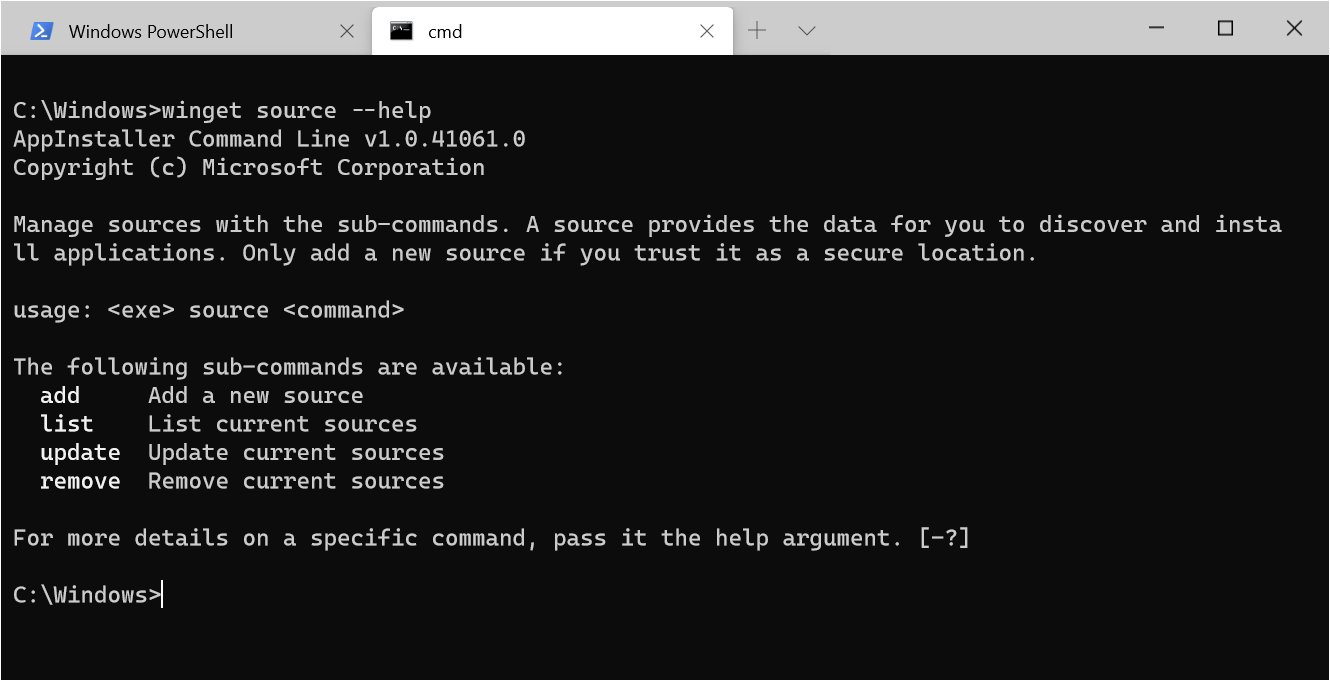
| Step | Description |
|---|---|
| 1 | Press Windows Key + R to open the Run dialog |
| 2 | Type “services.msc” and press Enter to open the Services window |
| 3 | Scroll down and locate the Windows Update service |
| 4 | Right-click on Windows Update and select Stop |
| 5 | Press Windows Key + E to open File Explorer |
| 6 | Navigate to C:\Windows\SoftwareDistribution |
| 7 | Delete all the files and folders in the SoftwareDistribution folder |
| 8 | Go back to the Services window and start the Windows Update service |
| 9 | Open Windows Update and check for updates |
F.A.Q.
Why does Windows 7 take so long to check for updates?
Windows 7 takes a long time to check for updates due to factors such as internet connection speed and the number of updates needing installation. Allow several hours for the process, with some users even leaving their machines overnight for updates to complete.
How do I fix Windows stuck on checking for updates?
To fix Windows stuck on checking for updates, you can try restarting your PC, setting the correct date and time, running an SFC scan to identify and resolve corrupt file errors, trying a different network, and resetting the Windows Update service.
How do I stop Windows 7 from checking for updates?
To stop Windows 7 from checking for updates, you can change the settings by accessing the Windows Update menu and selecting the option to “Never check for updates.” Save your changes by clicking “OK.”

