Summary
- Check your Office version and installation by opening any Microsoft Office application, clicking on the “File” tab, selecting “Account,” and looking for the version information.
- Update Microsoft Office 2016 on Windows 10 through the Microsoft Store by searching for Microsoft Office, checking for updates, downloading and installing updates, and restarting Office applications.
- Utilize Windows Update for Office installation by accessing the settings menu, selecting ‘Update & Security,’ checking for updates, and clicking on ‘Install now’ to begin the installation process.
- Manually download Office updates by checking for updates within Microsoft Office, enabling updates, going to the Microsoft Office website, selecting the update needed, and downloading it. Additionally, troubleshoot by ensuring a stable internet connection and running the Office Repair Tool if needed.
In this article, I will discuss how to update Microsoft Office 2016 in Windows 10.
Checking Your Office Version and Installation
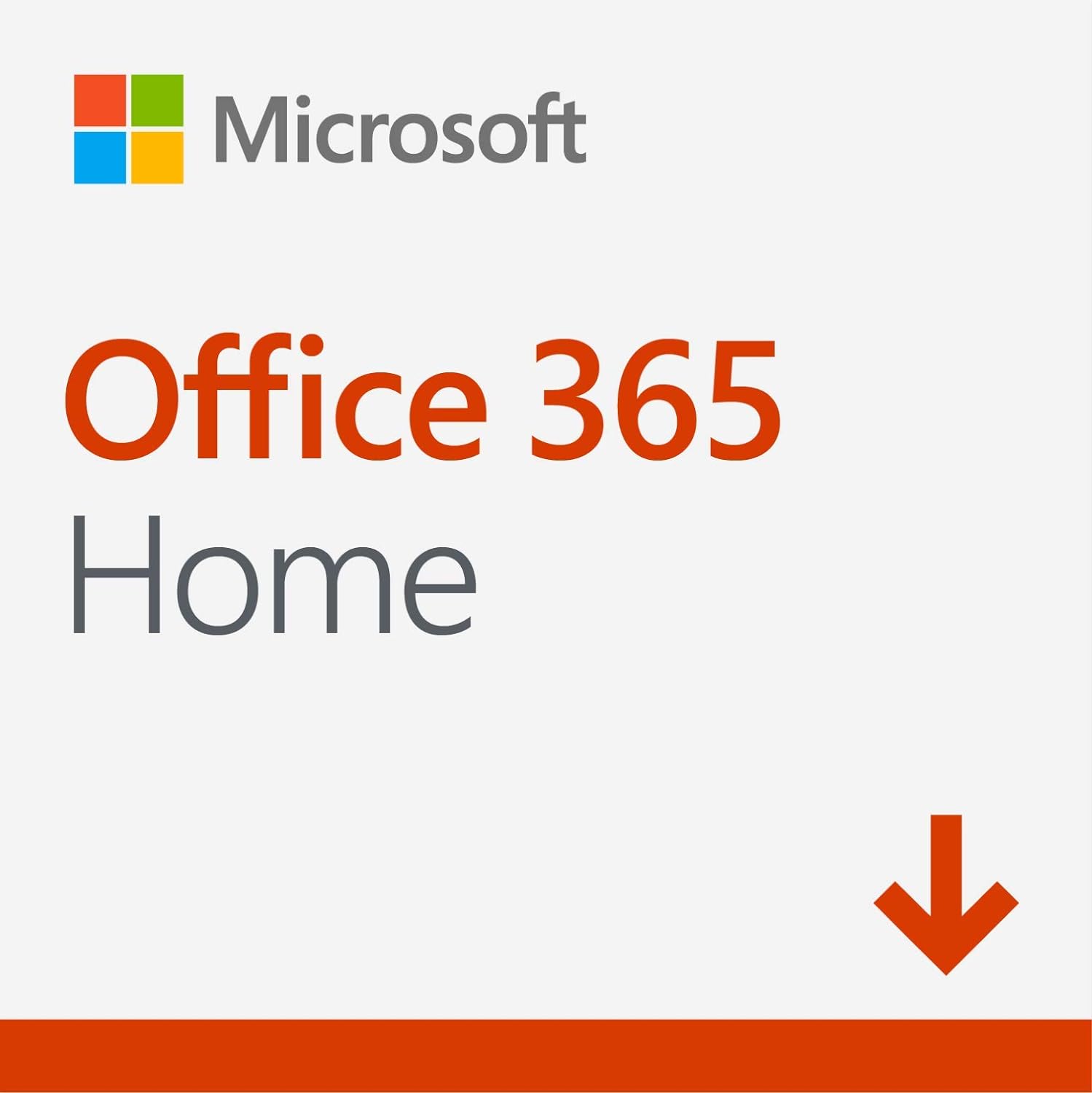
To check your Office version and installation, follow these steps:
1. Open any Microsoft Office application on your Windows 10 computer.
2. Click on the “File” tab in the top left corner of the application.
3. Select “Account” from the options on the left-hand side of the screen.
4. Look for the “Product Information” section. Here, you will see the version of Microsoft Office that is currently installed on your computer.
5. If you want more detailed information, you can also check the installation location of Microsoft Office on your computer.
6. To do this, open the Control Panel on your Windows 10 computer.
7. Click on “Programs” and then select “Programs and Features.”
8. Look for Microsoft Office in the list of installed programs. Here, you will see the version number and other details about the installation.
9. Once you have checked your Office version and installation, you can proceed with updating Microsoft Office 2016 on your Windows 10 computer.
Updating Office through an App or Microsoft Store
To update Microsoft Office 2016 on Windows 10, you can easily do so through an app or the Microsoft Store. This ensures that you have the latest features and security patches for your Office applications.
If you prefer using the Microsoft Store to update Office, follow these steps:
1. **Open the Microsoft Store**: Launch the Microsoft Store app on your Windows 10 computer.
2. **Search for Microsoft Office**: Use the search bar within the Microsoft Store to find Microsoft Office 2016.
3. **Check for Updates**: Once you have located Microsoft Office 2016 in the store, check if there are any available updates. If there are, click on the update button to start the process.
4. **Wait for the Update to Install**: Allow the update to download and install on your computer. This may take some time depending on the size of the update and your internet connection speed.
5. **Restart Office Applications**: After the update is complete, it is recommended to restart any Office applications you have open to ensure the changes take effect.
Alternatively, if you prefer using an app to update Microsoft Office, you can do so by following these instructions:
1. **Open Office Application**: Launch any Office application on your Windows 10 computer, such as Word or Excel.
2. **Go to Account Settings**: Click on the “File” tab in the top left corner of the application, then select “Account” or “Office Account.”
3. **Check for Updates**: Look for an option to check for updates within the account settings. Click on it to see if there are any available updates for Office 2016.
4. **Download and Install Updates**: If updates are available, follow the prompts to download and install them on your computer.
5. **Restart Office Applications**: Just like with the Microsoft Store method, make sure to restart any Office applications you have open to apply the updates.
Utilizing Windows Update for Office Installation
To update Microsoft Office 2016 in Windows 10, you can utilize Windows Update for a seamless installation process. By following these simple steps, you can ensure that your Office suite is up to date with the latest patches and improvements.
Step 1: Open your Windows 10 computer and navigate to the Start menu. Click on the ‘Settings’ gear icon to access the settings menu.
Step 2: In the settings menu, select ‘Update & Security’ to open the Windows Update section. Here, you can check for any available updates for your system, including updates for Microsoft Office 2016.
Step 3: Click on ‘Check for updates’ to scan for any available updates. Windows Update will automatically search for the latest updates for your Office suite and other Microsoft products installed on your computer.
Step 4: Once the updates are found, click on ‘Install now’ to begin the installation process. Windows Update will download and install the necessary updates for Microsoft Office 2016 in the background.
Step 5: Wait for the installation process to complete. Depending on the size of the updates and your internet connection speed, this process may take some time. Ensure that your computer is connected to the internet throughout the installation process.
By utilizing Windows Update for Office installation, you can ensure that your Microsoft Office 2016 suite is regularly updated with the latest patches and improvements. This will help to enhance the performance and security of your Office applications, ensuring a seamless user experience.
Manual Download for Office Updates and Troubleshooting Tips
- Check for Updates:
- Open Microsoft Office 2016.
- Click on File in the top left corner.
- Click on Account.
- Click on Update Options.
- Select Enable Updates.
- Download Updates:
- Go to the Microsoft Office website.
- Click on Downloads.
- Choose the Office 2016 update you need.
- Click on Download.
Troubleshooting Tips
- Check Internet Connection:
- Make sure you are connected to the internet.
- Restart your router if needed.
- Run Office Repair Tool:
- Open Control Panel.
- Click on Programs.
- Click on Programs and Features.
- Find Microsoft Office 2016 in the list.
- Click on Change.
- Select Repair.
FAQ
How do I automatically update Office 2016?
To automatically update Office 2016, you can go to the File tab, select Account, then choose Update Options and Enable Updates. If prompted, allow Microsoft Office to make changes to your computer.
Is Office 2016 still getting updates?
Office 2016 is no longer receiving updates, as it has reached the end of its mainstream support period. Customers can purchase extended support for a limited time, but no new features or security updates will be released for this version.
How do I update Office 2016 to the latest version?
To update Office 2016 to the latest version, open any Office application like Word or Excel. Then, click on Account or Office Account, followed by Update Options under Product Information. Finally, choose Update Now from the list of options.
Can I upgrade Office 2016 to 2021 for free?
You cannot upgrade from Office 2016 to Office 2021 for free. Users must purchase a one-time license from Microsoft in order to upgrade to Office 2021.

