Unlock the power of OneNote on your Mac as we delve into the solution for the perplexing absence of the ‘Copy Text from Picture’ feature.
Troubleshooting OneNote’s Copy Text from Picture Missing Issue
If you’re experiencing the issue where the ‘Copy Text from Picture’ option is missing in OneNote on your Mac, follow these troubleshooting steps to resolve it:
1. Update OneNote: Make sure you have the latest version of OneNote installed on your Mac. Open the App Store, go to the Updates tab, and check for any available updates for the app.
2. Clear cache and cookies: Sometimes, clearing the cache and cookies can resolve issues with OneNote. Open the Safari browser, go to Preferences, select the Privacy tab, and click on “Manage Website Data.” Search for “OneNote” and click “Remove All” to clear the cache and cookies.
3. Disable ad blockers: If you have any ad blockers or security extensions installed in your browser, disable them temporarily as they might be blocking the ‘Copy Text from Picture’ option.
4. Reset OneNote settings: Press the Option key and click on the OneNote app icon in the Dock to open the ‘Choose OneNote Notebooks’ dialog box. Select the ‘Reset OneNote’ option to reset the app’s settings.
5. Contact Microsoft Support: If the issue persists, contact Microsoft Support for further assistance. They can provide you with more specific troubleshooting steps or escalate the issue to their technical team.
Remember to restart OneNote after performing each troubleshooting step to see if the ‘Copy Text from Picture’ option reappears.
Syncing and Enabling Text Recognition in OneNote
To sync and enable text recognition in OneNote on Mac, follow these steps:
1. Open OneNote on your Mac.
2. Click on the “OneNote” menu at the top left of the screen.
3. Select “Preferences” from the dropdown menu.
4. In the Preferences window, click on the “Sync” tab.
5. Ensure that the “Sync automatically whenever there are changes” option is checked.
6. Click on the “OK” button to save the changes.
To enable text recognition in OneNote on Mac, do the following:
1. Open OneNote on your Mac.
2. Click on the “OneNote” menu at the top left of the screen.
3. Select “Preferences” from the dropdown menu.
4. In the Preferences window, click on the “Advanced” tab.
5. Check the box next to “Enable text recognition in pictures”.
6. Click on the “OK” button to save the changes.
Now you can easily copy text from pictures in OneNote on your Mac.
Resolving Access Issues and Blocked Websites
If you’re experiencing access issues or blocked websites while using OneNote on your Mac, there are a few steps you can take to troubleshoot and resolve these problems.
First, check if the issue is specific to OneNote or if it affects other websites as well. If it’s only happening with OneNote, it might be related to the application itself.
Try the following steps to fix the missing ‘Copy Text from Picture’ option in OneNote on Mac:
1. Update OneNote: Make sure you have the latest version of OneNote installed on your Mac. Check for updates in the Mac App Store.
2. Clear cache and cookies: Sometimes, stored data can cause access issues. Clear your browser cache and cookies to see if that resolves the problem.
3. Disable ad blockers: Ad blockers or security extensions may interfere with OneNote’s functionality. Temporarily disable any ad blockers or security extensions you have installed and check if the issue persists.
4. Disable VPN or proxy: If you’re using a VPN or proxy, try disabling it temporarily to see if it resolves the issue.
If none of these steps solve the problem, you may need to reach out to Microsoft support for further assistance.
python
from PIL import Image
import pytesseract
def extract_text_from_image(image_path):
try:
image = Image.open(image_path)
text = pytesseract.image_to_string(image)
return text
except Exception as e:
print(f"An error occurred: {e}")
return None
# Usage example:
image_path = "path/to/your/image.jpg"
extracted_text = extract_text_from_image(image_path)
if extracted_text:
print(f"Extracted Text:\n{extracted_text}")
else:
print("Unable to extract text from the image.")
Note: The above code uses the pytesseract library, which requires additional installation steps. Please refer to the pytesseract documentation for installation instructions specific to your operating system.
Solutions to Fix Missing or Not Working Copy Text from Picture Option in OneNote on Mac
- Open the App Store on your Mac.
- Click on the Updates tab at the top of the App Store window.
- If an update for OneNote is available, click the Update button next to it to install the latest version.
- Once the update is complete, restart OneNote and check if the ‘Copy Text from Picture’ option is now available.
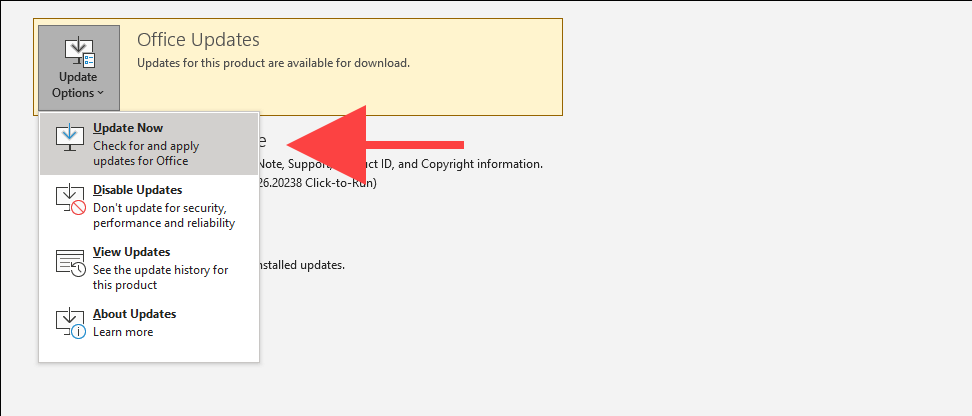
Method 2: Clear Cache and Reset OneNote
- Quit OneNote completely by clicking on the OneNote menu at the top-left corner of the screen and selecting Quit OneNote.
- Open Finder and navigate to the “Applications” folder.
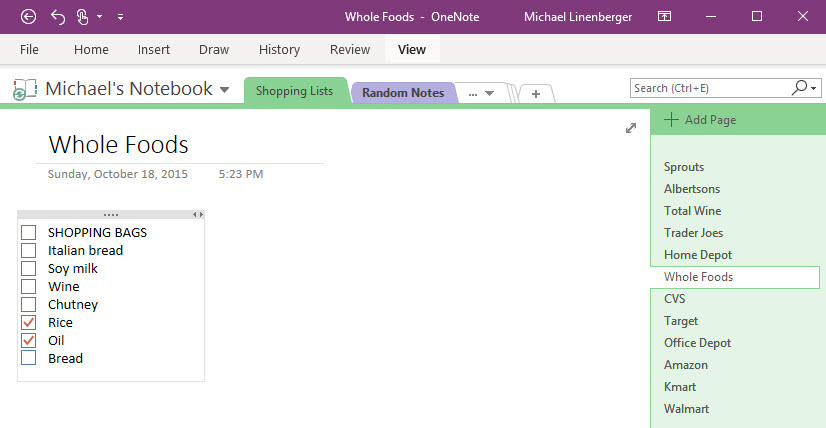
- Locate the OneNote app and move it to the Trash.
- Empty the Trash to uninstall OneNote from your Mac.
- Restart your Mac.
- Open the App Store and search for OneNote.
- Click the “Get” or “Install” button to download and install OneNote again.
- Launch OneNote and check if the ‘Copy Text from Picture’ option is now available.
Method 3: Reset OneNote Preferences
- Quit OneNote completely.
- Open Finder and press Command+Shift+G to open the “Go to Folder” window.
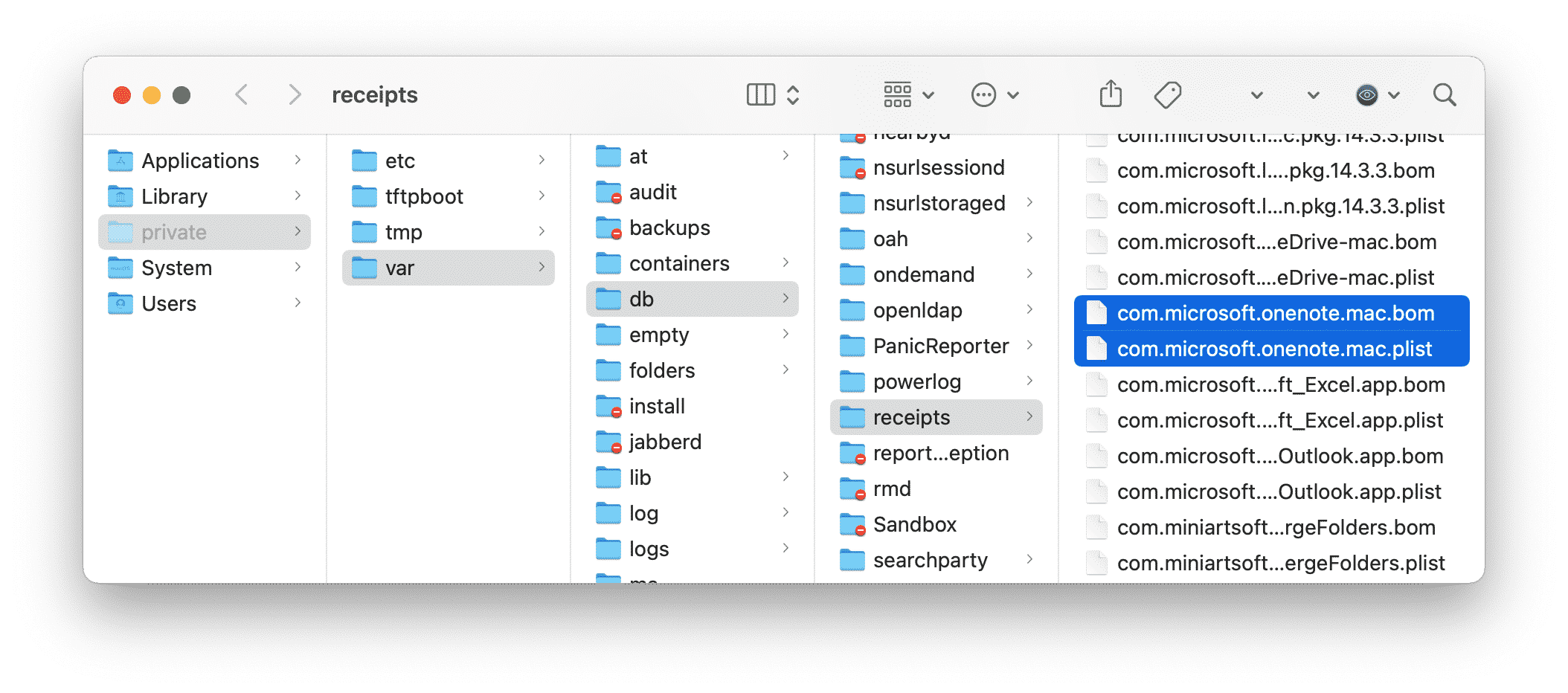
- Enter the following path: ~/Library/Containers/com.microsoft.onenote.mac/Data/Library/Preferences/
- Locate the file named “com.microsoft.onenote.mac.plist” and move it to the Trash.
- Empty the Trash.
- Restart OneNote and check if the ‘Copy Text from Picture’ option is now available.
