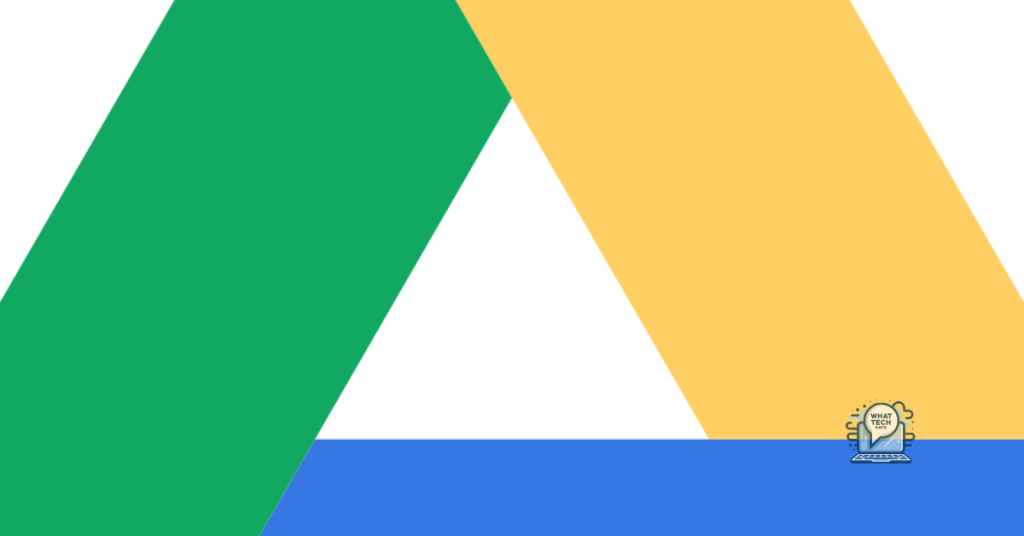Summary
- Clearing the cache on Google Drive can help resolve slow loading times, outdated content, and storage limitations
- Risks of clearing cache include removing saved passwords and form data, and temporary slowdown in browsing experience
- Check sync status before clearing cache to ensure all files are up to date
- Clear cache on desktop by opening settings and selecting “Clear cache,” on mobile by opening settings and tapping “Clear cache”
In this article, I will discuss how to clear cache on Google Drive to delete files, remove unnecessary data, free up space, stream content, and manage your Google Docs effectively.
Reasons and Risks of Clearing Cache
Reasons to Clear Cache: Clearing the cache on Google Drive can help resolve various issues such as slow loading times, outdated content, and storage limitations. By clearing the cache, you can ensure that you are accessing the most up-to-date version of your documents and files. This can also free up space on your device and improve overall performance.
Risks of Clearing Cache: While clearing the cache can have its benefits, it is important to be aware of the potential risks. Clearing the cache may remove saved passwords, form data, and other settings that you have stored. Additionally, clearing the cache may temporarily slow down your browsing experience as the browser rebuilds the cache with new data.
When to Clear Cache: It is recommended to clear the cache periodically to ensure optimal performance of Google Drive. If you notice any issues such as slow loading times, outdated content, or storage limitations, clearing the cache may help resolve these issues. Additionally, if you are running low on storage space on your device, clearing the cache can free up valuable space.
How to Clear Cache: To clear the cache on Google Drive, simply open your web browser and navigate to the settings menu. From there, locate the option to clear browsing data or cache. Select the appropriate time range (e.g. last hour, last day, all time) and choose the cache option. Confirm your selection and the cache will be cleared.
Checking Sync Status Before Clearing Cache
Before clearing the cache on Google Drive, it is essential to check the sync status to ensure that all your files are up to date. To do this, click on the “Settings” gear icon in the top right corner of your Google Drive homepage. Next, select “View details” to see the status of your files.
If the sync status shows that all your files are up to date, you can proceed with clearing the cache. However, if there are any pending uploads or downloads, it is recommended to wait until they are complete before clearing the cache to avoid any potential data loss.
Checking the sync status before clearing the cache can help prevent any issues with file syncing and ensure that you do not accidentally delete any important files that have not yet been fully uploaded or downloaded.
Remember to regularly check the sync status on Google Drive to ensure that all your files are properly synced and up to date. This simple step can help prevent any potential data loss and keep your files safe and secure.
Clearing Cache Across Devices
- Clearing Cache on Desktop:
- Open Google Drive on your desktop browser.
- Click on the gear icon in the top right corner.
- Select “Settings” from the dropdown menu.
- Scroll down to find the “Clear cache” button.
- Click on the button to clear the cache on your desktop.
- Clearing Cache on Mobile Device:
- Open the Google Drive app on your mobile device.
- Tap on the three horizontal lines in the top left corner.
- Scroll down and select “Settings” from the menu.
- Tap on “Clear cache” to remove the cached files on your mobile device.
Alternative Space-Saving Tips
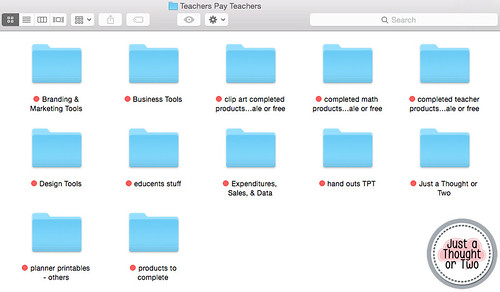
Another way to free up space is by removing shared files that you no longer use. If there are items that others have shared with you that you no longer need access to, consider removing them from your Drive.
Additionally, you can stream videos and large media files instead of storing them on your Drive. This can help save space while still allowing you to access the content when needed.
Consider using Google Docs instead of storing Word documents on your Drive. Google Docs takes up less space and can be accessed easily through your Google account.
If you frequently use Google Drive on a mobile device, consider clearing the cache in the app. This can help free up space on your device and improve performance.
Remember to regularly empty your trash in Google Drive. When you delete files, they are moved to the trash and still take up space until the trash is emptied.
By implementing these alternative space-saving tips, you can optimize your Google Drive storage and make the most of the space available to you.
FAQs
What happens if I clear cache on Google Drive?
If you clear the cache on Google Drive, it will not only delete cached files from Google Drive but also anything stored in the cache by websites you have visited. This may result in websites needing to re-download their content, which could cause a slight delay in loading times.
How do I access my Google Drive cache?
To access your Google Drive cache, you can find it on Windows at C:\Users[username]\AppData\Local\Google\Chrome\User Data\Default\Cache, on Mac at /Users/[username]/Library/Caches/Google/Chrome/Default/Cache, and on Linux at ~/.cache/google-chrome/Default/Cache.
How do I clear my Google Drive?
To clear your Google Drive, you can use the Google One app on your Android device. Simply open the app, tap on Storage at the bottom, select the category you want to manage, choose the files you want to remove, and then tap Delete at the top.
How do I clear my Google cache?
To clear your Google cache, open Chrome on your Android device and tap More. From there, select Clear browsing data and choose a duration before tapping Clear data. For more specific data deletion options, tap More options.