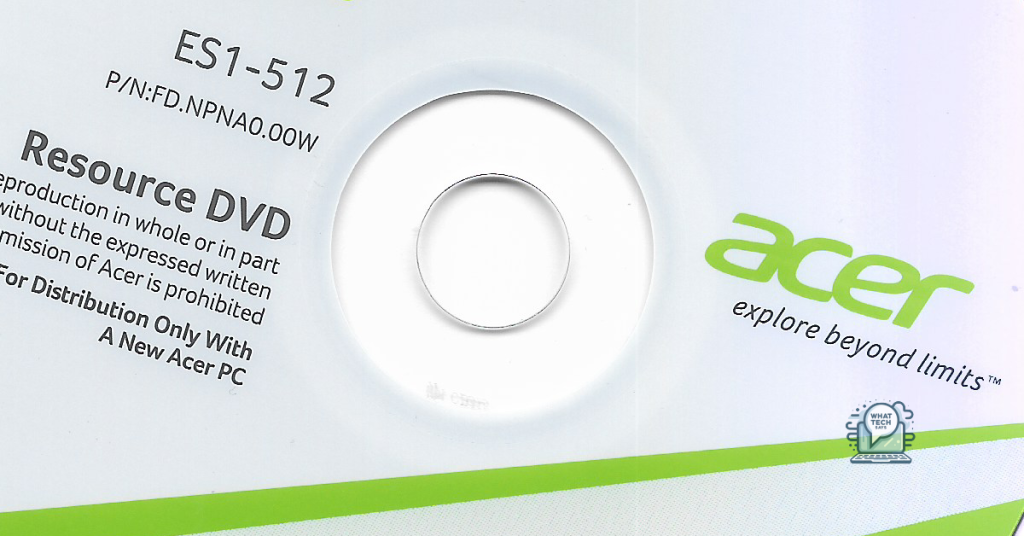Summary
- Insert a blank DVD or USB flash drive into your Acer computer
- Open Acer eRecovery Management program and select “Create Factory Default Disc”
- Follow on-screen instructions to complete backup process
- Label disc or USB as your Acer Factory Default Backup Disc and store it in a safe place
Creating a factory default backup disc for your Acer computer is essential for ensuring you have a reliable recovery option in case of system failure.
Introduction to Acer Recovery and eRecovery Management
To create an Acer Factory Default Backup Disc, follow these steps:
First, make sure you have a blank DVD or USB flash drive with enough storage capacity to hold all the necessary files.
Insert the blank DVD or USB flash drive into your computer.
Next, open the Acer eRecovery Management program. You can usually find this program in the Start menu under Acer Empowering Technology.
Click on the “Backup” option in the eRecovery Management program.
Select the “Create Factory Default Disc” option from the list of backup options.
Follow the on-screen instructions to complete the backup process.
Once the backup is complete, label the disc or USB flash drive clearly as your Acer Factory Default Backup Disc.
It is important to create this backup disc now in case your computer encounters any issues in the future, such as a computer virus or operating system failure.
By having a backup of your factory default settings, you can easily restore your Acer computer to its original state without worrying about losing any personal files or data.
Having a backup disc also allows you to easily reinstall the operating system if needed, without having to rely on a separate recovery partition on your hard disk drive.
Comprehensive Guide to Restoring Acer Systems Without Data Loss
To restore your Acer system without data loss, it is important to create a factory default backup disc. This disc will allow you to easily restore your system to its original settings in case of any issues.
Start by inserting a blank DVD or USB drive into your computer. This will be used to create the backup disc.
Next, open the Acer eRecovery Management program on your computer. This program can usually be found in the Start menu or by searching for it in the search bar.
Once the program is open, select “Create Factory Default Backup”. This will start the process of creating the backup disc.
Follow the on-screen instructions to complete the backup disc creation. Make sure to select the blank DVD or USB drive as the destination for the backup.
Once the backup disc is created, store it in a safe place. This will ensure that you have it on hand in case you ever need to restore your Acer system without data loss.
Creating a factory default backup disc is a simple and essential step in ensuring that your Acer system is protected from any potential issues.
Retaining Personal Files and Understanding Reset Impacts

- Backing up personal files before resetting your Acer computer
- Understanding the impact of a factory reset on your personal files
- Learning how to retain important documents and photos
- Considering the consequences of not backing up files before resetting
- Exploring different methods for saving personal data
Steps to Create Acer eRecovery Management USB
1. Insert a USB flash drive into your Acer computer’s USB port. Make sure the drive has enough storage space to accommodate the recovery files.
2. Open the Acer eRecovery Management program on your computer. This can usually be found in the Start menu or by searching for it in the search bar.
3. Select the “Create Factory Default Backup” option from the main menu. This will initiate the process of creating a recovery USB with all the necessary files to restore your computer to its original factory settings.
4. Follow the on-screen instructions to complete the backup process. Make sure to select the USB drive as the destination for the recovery files.
5. Wait for the backup process to finish. This may take some time depending on the speed of your computer and the size of the recovery files.
6. Once the backup is complete, safely eject the USB drive from your computer. You now have a portable recovery USB that can be used to restore your Acer computer to its factory default settings in case of any issues.
7. Store the recovery USB in a safe place where you can easily access it when needed. It is important to have a backup of your system in case of computer viruses, disk partitioning errors, or other issues that may cause data loss.
F.A.Qs
How do I take my Acer laptop back to factory settings?
To take your Acer laptop back to factory settings, you can open Acer Care Center from the Start menu, select Recovery Management, choose Restore, then Remove everything, and finally select Reset.
How do I create a recovery disk for my Acer laptop?
To create a recovery disk for your Acer laptop, you can access the Acer eRecovery Management program by clicking on the Acer folder in the program list. Then, click on the Acer eRecovery Management icon and follow the prompts to backup and create a factory default disc.
How do I backup my Acer computer?
To backup your Acer computer, you can use the Backup and Restore (Windows 7) tool in the Control Panel. Create a system image for your system backup, or set up a backup for your Acer laptop data.
How do I put my Acer laptop into recovery mode?
To put your Acer laptop into recovery mode, you can use the built-in recovery management tool. Simply press Alt + F10 during startup when the Acer splash screen appears, then click on Troubleshoot.