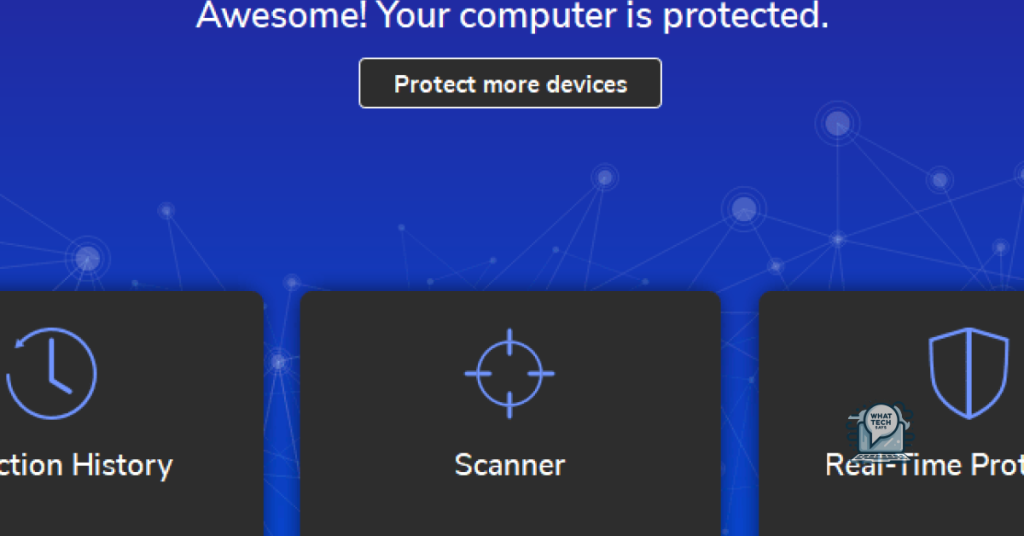Summary
- Clean reinstall Malwarebytes by uninstalling the program, downloading the latest version from the official website, and reinstalling it
- Update Malwarebytes to the latest version by checking for updates in the program settings and following the on-screen instructions
- Add Malwarebytes to the list of allowed programs or exclusions in your antivirus software settings
- Reset Malwarebytes program services by restarting the Malwarebytes Service in the Services window and ensuring the startup type is set to “Automatic”
In this article, I will discuss how to fix the issue of Malwarebytes Real-Time Protection not turning on.
Clean Reinstall of the Program
To clean reinstall Malwarebytes and fix the Real-Time Protection issue, follow these steps:
1. First, uninstall Malwarebytes from your computer by going to the Control Panel, selecting “Programs and Features,” and then choosing Malwarebytes from the list of installed programs.
2. Once Malwarebytes is uninstalled, download the latest version of the program from the official website. Make sure to save the installer to a location on your computer that you can easily access.
3. After the download is complete, run the installer by double-clicking on the file. Follow the on-screen instructions to reinstall Malwarebytes on your system.
4. During the installation process, you may be prompted to restart your computer. Make sure to save any work you have open and then proceed with the restart.
5. Once your computer has restarted, open Malwarebytes and check if the Real-Time Protection feature is now working properly. If it is still not turning on, you may need to contact Malwarebytes support for further assistance.
By performing a clean reinstall of Malwarebytes, you can resolve issues with Real-Time Protection not turning on and ensure that your computer is protected against malware, ransomware, and other threats.
Update Program to the Latest Version
To fix Malwarebytes Real-Time Protection not turning on, one possible solution is to update the program to the latest version. Here’s how you can do it:
– First, open Malwarebytes on your computer.
– Look for the “Settings” option in the menu and click on it.
– Navigate to the “Application” tab.
– Check for any available updates for the program.
– If there is an update available, click on the “Install Application Updates” button to initiate the process.
– Follow the on-screen instructions to complete the update.
– Once the update is finished, restart your computer.
– Open Malwarebytes again and check if the Real-Time Protection feature is now working.
Updating the program to the latest version can often resolve issues related to Real-Time Protection not turning on. It ensures that you have the most up-to-date protection against malware and other threats.
In addition to updating the program, you can also try other troubleshooting steps such as restarting the service or reinstalling Malwarebytes. If the issue persists, you may want to contact Malwarebytes support for further assistance.
By keeping your security software updated, you can better protect your computer and data from potential threats.
Adjust Antivirus Tools Exceptions
- Open your antivirus software.
- Look for the settings or options related to exclusions or exceptions.
- Add Malwarebytes to the list of allowed programs or exclusions.
- Save the changes and restart your computer.
Reset Program Services
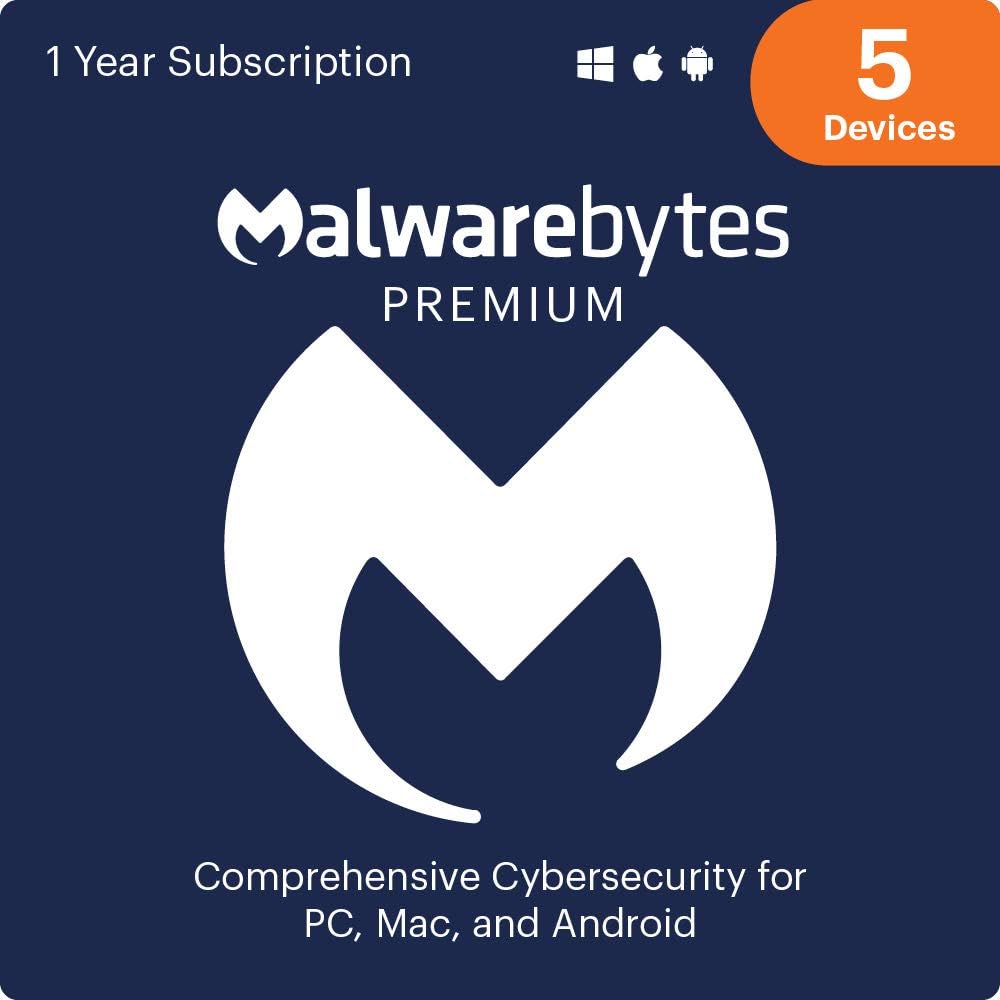
1. First, make sure Malwarebytes is closed completely. You can do this by right-clicking on the Malwarebytes icon in the system tray and selecting “Quit Malwarebytes.”
2. Press the Windows key + R to open the Run dialog box. Type “services.msc” and hit Enter.
3. In the Services window, locate the Malwarebytes Service. Right-click on it and select “Restart.”
4. If the service does not restart, right-click on it again and select “Properties.” Go to the “General” tab and make sure the startup type is set to “Automatic.” Click “Apply” and then “OK.”
5. Now, try opening Malwarebytes again and see if Real-Time Protection turns on successfully.
If you are still experiencing issues, you may need to uninstall and reinstall Malwarebytes. To do this, follow these steps:
1. Press the Windows key + X and select “Apps and Features.”
2. Locate Malwarebytes in the list of installed programs, click on it, and select “Uninstall.”
3. Follow the on-screen instructions to complete the uninstallation process.
4. Download the latest version of Malwarebytes from the official website and install it on your computer.
5. Open Malwarebytes and activate your license to enable Real-Time Protection.
F.A.Q.
Why is my malware protection turned off?
Your malware protection may be turned off due to a virus or malware that has disabled your antivirus software or prevented updates. Sophisticated malware can also hinder your ability to update or reinstall antivirus software online.
Why isn’t my Malwarebytes working?
Your Malwarebytes may not be working due to a malware infection that is affecting the application.
How do I enable Web protection on Malwarebytes?
To enable Web protection on Malwarebytes, open the program and click on the Web Protection toggle in the Real-Time Protection card. Then, click Yes in the User Account Control pop-up window.
How do I turn Malwarebytes back on?
To turn Malwarebytes back on, you can right-click on the system tray icon and choose Start Protection, or double-click the system tray icon and select Start Protection within the Malwarebytes Anti-Exploit window.