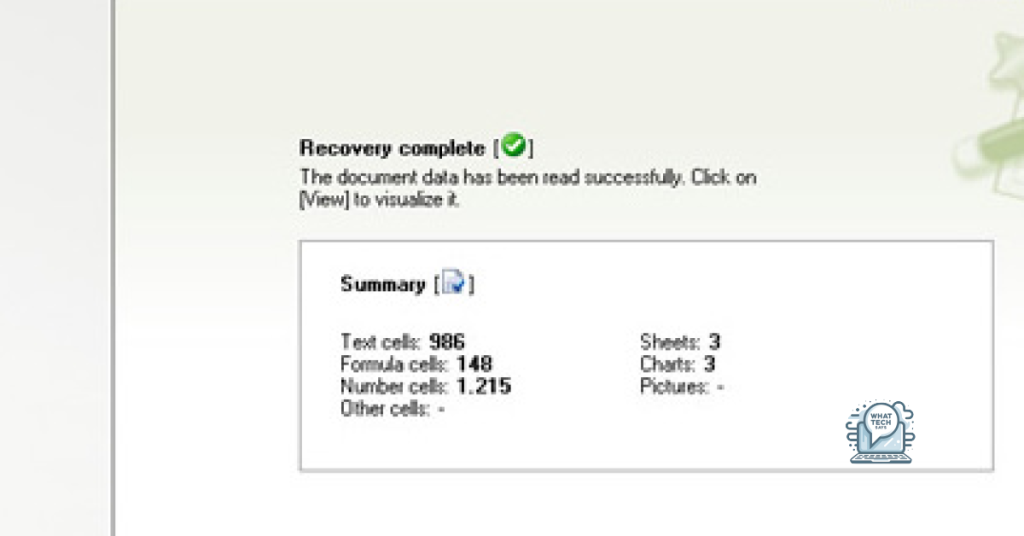In this article, I will discuss how to easily add digital signatures to Excel documents for a more secure and efficient workflow.
What is a digital certificate?
![]()
A digital certificate is a secure electronic document that verifies the identity of the sender and ensures the integrity of the message. It uses public-key cryptography to encrypt and decrypt data, providing authentication and ensuring that the information has not been tampered with.
To add a digital signature in Excel, you will need to obtain a digital certificate from a trusted certificate authority. Once you have the certificate, you can use it to sign your Excel spreadsheets, ensuring that the recipient knows the file is from a trusted source and has not been altered.
Digital certificates are essential for securing electronic communication and ensuring the authenticity of documents. They are commonly used in email, Microsoft Office documents, and other application software to provide a level of trust and security.
When adding a digital signature to an Excel spreadsheet, you can use the built-in digital signature feature in Microsoft 365. Simply double-click on the cell where you want to add the signature, select “Insert” from the menu, and then choose “Signature Line” from the drop-down list. This will allow you to add your digital signature to the spreadsheet and ensure the integrity of the document.
How to obtain a digital signature
To obtain a digital signature in Excel, you can use a digital certificate from a reputable certificate authority. This certificate can be obtained through a website or email, and it will be used to authenticate your digital signature. Once you have the digital certificate, you can add your digital signature to Excel by following these steps:
1. Open the Excel document where you want to add the digital signature.
2. Click on the “File” tab and select “Info” from the drop-down list.
3. In the Info tab, click on “Protect Document” and then select “Add a Digital Signature”.
4. A dialog box will appear, prompting you to select the digital certificate you want to use for the signature. Choose the appropriate certificate and click “OK”.
How to add a digital signature to an Excel workbook
To add a digital signature to an Excel workbook, first, open the workbook you want to sign. Then, navigate to the “File” tab and select “Info.” Next, click on “Protect Workbook” and choose “Add a Digital Signature.” This will prompt you to create a digital signature using a certificate. After creating the signature, you can apply it to the workbook.
Once you’ve added the digital signature, anyone opening the workbook will be able to see that it has been signed and verified. This helps ensure the authenticity and integrity of the workbook’s contents.
Adding a digital signature to an Excel workbook provides an extra layer of security and trust, especially when sharing sensitive or important data.
python
import openpyxl
from cryptography.hazmat.primitives import hashes
from cryptography.hazmat.primitives.asymmetric import padding
from cryptography.hazmat.primitives import serialization
# Load the excel document
workbook = openpyxl.load_workbook('example.xlsx')
sheet = workbook.active
# Load the private key for digital signature
with open('private_key.pem', 'rb') as key_file:
private_key = serialization.load_pem_private_key(
key_file.read(),
password=None
)
# Get the data to be signed from the excel document
data_to_sign = sheet['A1'].value.encode('utf-8')
# Sign the data using the private key
signature = private_key.sign(
data_to_sign,
padding.PSS(
mgf=padding.MGF1(hashes.SHA256()),
salt_length=padding.PSS.MAX_LENGTH
),
hashes.SHA256()
)
# Save the signature to the excel document
sheet['B1'] = signature
# Save the modified excel document
workbook.save('signed_example.xlsx')
This is a simplified example and should not be used for actual digital signatures as it does not cover all the necessary security considerations. For a production-level implementation, it is recommended to use a trusted cryptographic library and follow best practices for digital signatures.
Methods for digitally signing an Excel document
To digitally sign an Excel document, you can use the built-in digital signature feature in Microsoft Office. First, open the Excel document you want to sign. Then, go to the “File” tab and select “Info.” Next, click on “Protect Document” and then “Add a Digital Signature.”
Select the signature line in the document where you want to add the digital signature. Then, follow the prompts to create and insert your digital signature.
After inserting the digital signature, you can customize the appearance and information associated with the signature. This includes adding text, an image, or additional information to the signature line.
Once you have added and customized the digital signature, save the Excel document to finalize the process.
By digitally signing your Excel document, you can ensure its authenticity and integrity, providing a secure way to verify the document’s origin and content.
Setting up a digital signature in Excel
To set up a digital signature in Excel, you will need to first create a digital certificate. This can be done through a Certificate Authority such as GlobalSign. Once you have your digital certificate, you can open Excel and go to the “File” tab. From there, select “Options” and then “Trust Center.” In the Trust Center, click on “Trust Center Settings” and then “Macro Settings.” Here, you can enable digital signatures for macros by selecting “Certificates” and choosing the certificate you created.
Next, you will need to create a macro in Excel that you want to sign with your digital signature. To do this, go to the “View” tab and click on “Macros.” Choose the macro you want to sign and click “Create.” In the Visual Basic for Applications window, go to “Tools” and then “Digital Signature.” Select your certificate and click “OK” to sign the macro with your digital signature.
After signing the macro, you can save and close the Visual Basic for Applications window. Your macro is now signed with a digital signature, providing authentication and ensuring that it has not been tampered with.
Authorizing spreadsheets with a signature in Excel
To authorize spreadsheets with a digital signature in Excel, follow these steps:
1. Open the Excel spreadsheet that you want to add a digital signature to.
2. Navigate to the “File” tab and click on “Info.”
3. Click on “Protect Workbook” and then select “Add a Digital Signature.”
4. A dialog box will appear, prompting you to select a certificate. If you don’t have a digital certificate, you can obtain one from a certificate authority like GlobalSign.
5. Once you have selected a certificate, click “OK” to apply the digital signature to the spreadsheet.
6. You can now verify the digital signature by double-clicking on the signature icon in the spreadsheet.
7. This will open a dialog box displaying information about the signature, including the signer’s email address and the time the signature was added.
Adding electronic signatures in Excel
To add electronic signatures in Excel, you can use the built-in feature called “Sign.” First, click on the cell where you want to add the signature. Then, go to the “Insert” tab and click on “Signature Line” in the “Text” group. This will open a window where you can fill in the details for the signature, such as the signer’s name and title. Once you’ve filled in the information, click “OK” to insert the signature line.
Next, right-click on the signature line and select “Add Signature” from the context menu. This will open the “Sign” window where you can add the electronic signature. You can either type the signature or select an image of the signature from a file. Once you’ve added the signature, click “Sign” to complete the process.
It’s important to note that in order for the electronic signature to be valid, both the signer and the recipient must have a valid digital certificate. This ensures the authenticity and integrity of the signature. Additionally, electronic signatures can be further secured using encryption and public key cryptography to protect against unauthorized access and tampering.
Adding a signature line to an Excel spreadsheet
- Open the Excel spreadsheet where you want to add the digital signature.
- Locate the file on your computer.
- Double-click the file to open it in Excel.
- Click on the location within the spreadsheet where you want to add the signature line.
- Use the mouse to click on the specific cell or area within the spreadsheet.
- Go to the “Insert” tab in the Excel ribbon at the top of the window.
- Click on the “Insert” tab to access the options for adding elements to the spreadsheet.
- Click on the “Signature Line” option in the “Text” group.
- Locate the “Signature Line” option within the “Text” group of the “Insert” tab.
- Click on the “Signature Line” option to initiate the process of adding a digital signature.
- Fill in the required information in the “Microsoft Office Signature Setup” window that appears.
- Enter your name, title, and email address in the appropriate fields.
- Check the box to include instructions for the signer, if desired.
- Click “OK” to confirm and add the signature line to the spreadsheet.
Using Acrobat and Microsoft Office for digital signatures
To add a digital signature in Excel using Acrobat and Microsoft Office, you can first create your signature in Acrobat and save it as an image file. Then, in Excel, go to the Insert tab and click on the Pictures option to insert your digital signature image.
Next, go to the Developer tab and click on the “Insert” button to add a new button to your worksheet. Right-click on the button and select “Assign Macro” to create a new macro for your digital signature.
In the VBA editor, use the following code to link your digital signature image to the button:
ActiveSheet.Shapes(“YourSignature”).Select
Selection.OnAction = “YourMacroName”
Finally, save your Excel file as a macro-enabled workbook and test your digital signature by clicking the button. Your digital signature should now be added to your Excel worksheet.