Summary
- Identify which apps are set to run automatically at startup
- Determine which apps are essential and which can be disabled
- Use Task Manager to disable unnecessary apps from running at startup
- Restart your computer to apply the changes
In this article, I will discuss how to configure Windows 10 apps to run automatically at startup.
Step-by-Step Guide
To configure Windows 10 apps to run automatically at startup, first, open the Start Menu and search for the app you want to configure. Right-click on the app and select “Open file location” to locate its shortcut. Next, press Ctrl + C to copy the shortcut, then press Win + R to open the Run dialog box. Type “shell:
startup” and press Enter to open the Startup folder. Finally, press Ctrl + V to paste the shortcut into the Startup folder. Now, the app will run automatically every time you start your computer.
Exploring the Startup Folder
- Accessing the Startup Folder in Windows 10
- Understanding which apps are set to run automatically
- Adding new apps to the Startup Folder
- Removing unwanted apps from the Startup Folder
- Managing the order in which apps start up
Potential Drawbacks
One drawback is that having too many apps running at startup can slow down the booting process of your computer. This can be frustrating if you are looking to quickly access your system. Additionally, having multiple apps running in the background can consume system resources, leading to decreased performance.
Another potential issue is that some apps may not be optimized to run at startup, causing compatibility issues or errors. This can result in crashes or other technical problems that may disrupt your workflow.
It is important to carefully consider which apps you choose to configure to run at startup to avoid these drawbacks and ensure smooth operation of your system.
Managing an Overloaded Startup
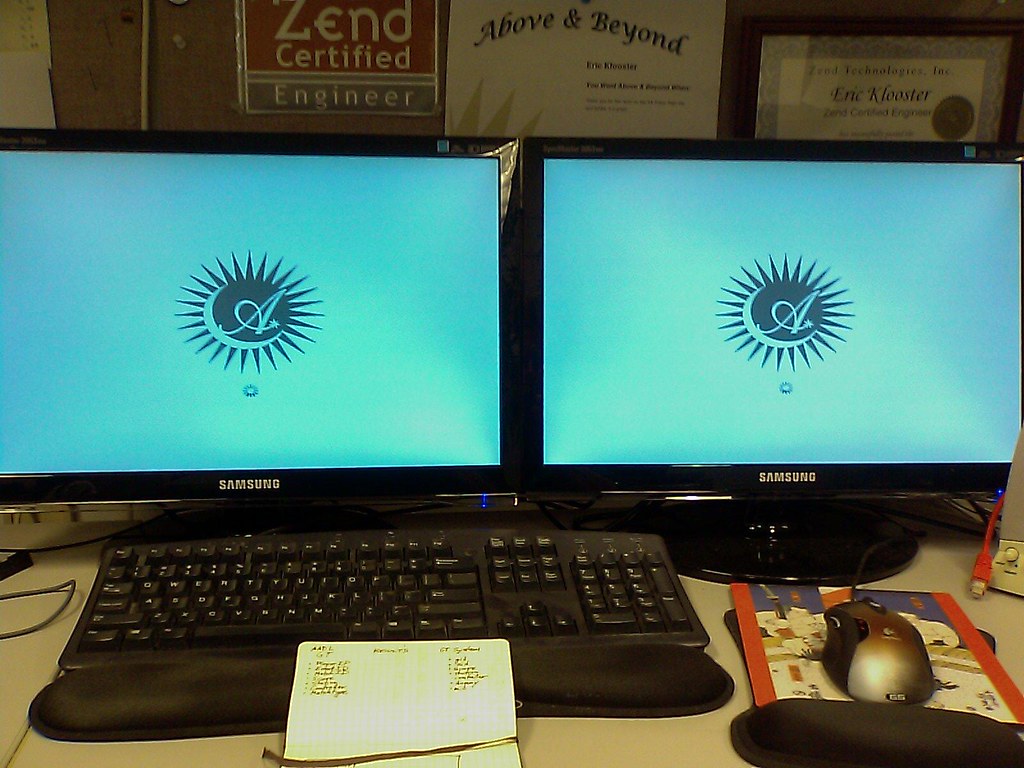
| Step | Description |
|---|---|
| 1 | Identify which apps are set to run automatically at startup |
| 2 | Determine which apps are essential for startup and which can be disabled |
| 3 | Open Task Manager and navigate to the Startup tab |
| 4 | Disable unnecessary apps from running at startup |
| 5 | Restart your computer to apply the changes |
Frequently Asked Questions
How do I change what programs run at startup Windows 10?
To change what programs run at startup in Windows 10, navigate to Settings, then Apps, and finally Startup. From there, you can easily toggle off any apps that you do not want launching when you start your computer.
How do I make apps start automatically at startup?
To make apps start automatically at startup, you can create a shortcut of the app in the Startup folder.
How do I remove programs from startup in Windows 10?
To remove programs from startup in Windows 10, you can use the Task Manager’s Startup tab. Access the Task Manager by pressing Ctrl+Shift+Esc, then click on the Startup tab. From there, you can select a program from the list and click the Disable button to prevent it from running on startup.
How do I see all startup programs?
To see all startup programs on Windows 10 or 11, navigate to Settings, then click on Apps, and finally select Startup to review and manage which apps can start up automatically.

