Summary
- Visit the official uTorrent website to download the software for Windows 7 64-bit Ultimate Edition.
- Follow the on-screen instructions to install uTorrent on your computer.
- Optimize performance by cleaning up disk space, disabling startup programs, updating drivers, and defragmenting the hard drive.
- Troubleshoot common issues such as slow download speeds, disk overloaded errors, crashes, and file download errors by checking internet connection, changing port settings, ensuring disk space availability, running uTorrent in compatibility mode, and re-downloading corrupt files.
In this article, I will discuss the availability of uTorrent free download for Windows 7 64 bit Ultimate editions.
Download and Installation Guide
To download and install uTorrent Free for Windows 7 64-bit Ultimate Edition, follow these simple steps:
1. First, go to the official uTorrent website to download the software. You can do this by opening your web browser and navigating to the uTorrent website.
2. Once you are on the website, look for the download button for Windows. Click on it to start the download process.
3. After the download is complete, locate the downloaded file on your computer. It is usually located in the “Downloads” folder unless you have specified a different location.
4. Double-click on the downloaded file to start the installation process. Follow the on-screen instructions to install uTorrent on your Windows 7 64-bit Ultimate Edition computer.
5. During the installation process, you may be prompted to choose the installation location and agree to the terms and conditions of the software. Make sure to read through these carefully before proceeding.
6. Once the installation is complete, you can launch uTorrent by double-clicking on the desktop shortcut or searching for it in the Start menu.
7. uTorrent is now ready to use on your Windows 7 64-bit Ultimate Edition computer. You can start downloading and managing your torrents right away.
8. If you encounter any issues during the download or installation process, you can visit the uTorrent support page for troubleshooting tips and solutions.
Optimizing Performance and Speed
- Clean up disk space:
- Delete temporary files and unused programs to free up disk space.
- Run Disk Cleanup utility to remove unnecessary files.
- Disable startup programs:
- Open Task Manager by pressing Ctrl+Shift+Esc.
- Go to the Startup tab and disable unnecessary programs from starting up with Windows.
- Update drivers:
- Open Device Manager by pressing Win+X and selecting Device Manager.
- Update drivers for your hardware components such as graphics card, network adapter, and chipset.
- Defragment hard drive:
- Open Disk Defragmenter by typing “defrag” in the Start menu search bar.
- Analyze and defragment your hard drive to improve performance.
Understanding Features and Compatibility
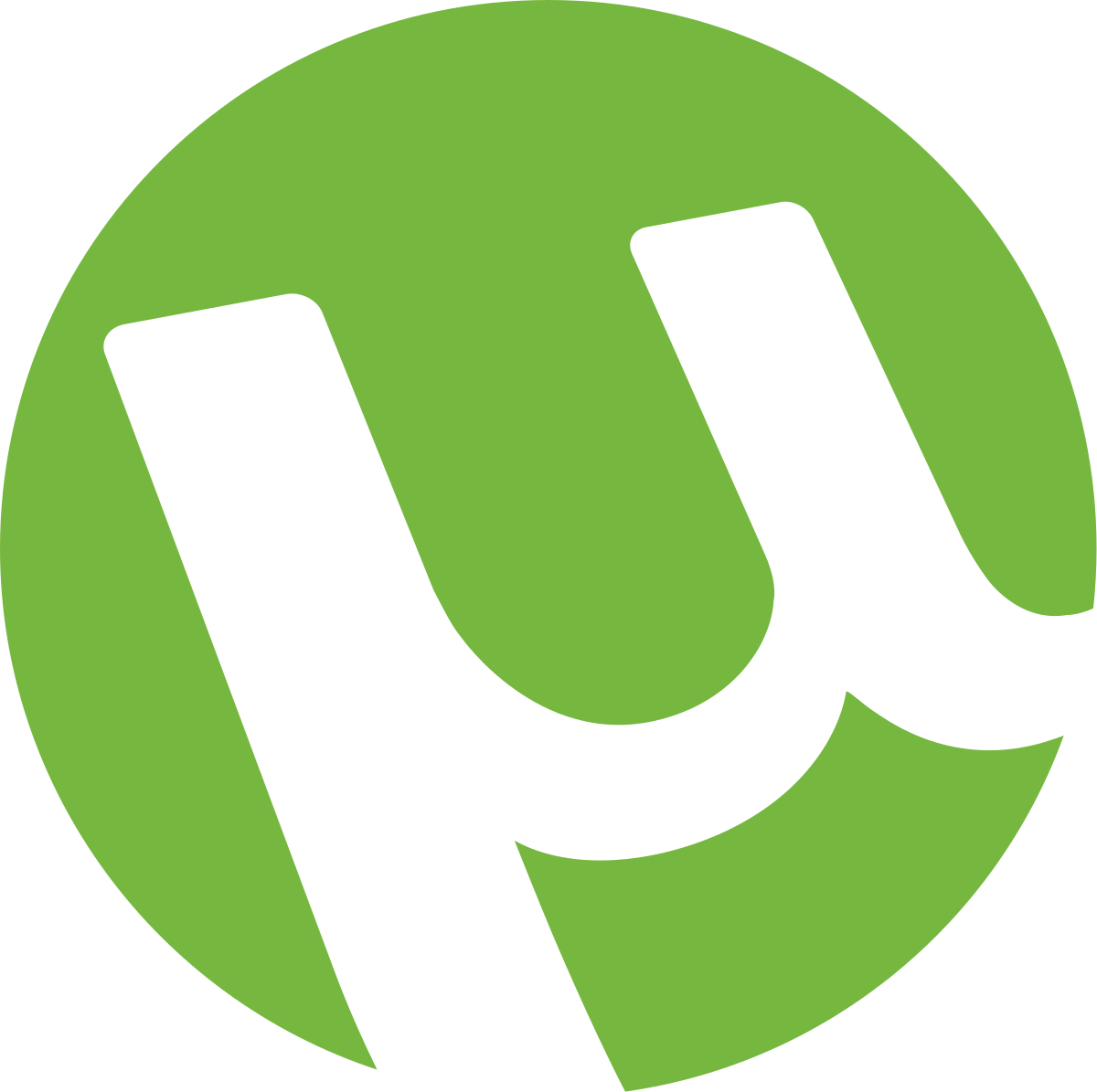
When downloading uTorrent for Windows 7 64 bit Ultimate Editions, it is important to understand the features and compatibility of this popular BitTorrent client. uTorrent is a lightweight and efficient software that allows users to download files quickly and easily.
Features: uTorrent offers a variety of features that enhance the user experience. These include the ability to prioritize downloads, schedule downloads for specific times, and manage bandwidth usage. Users can also create RSS feeds to automatically download files from their favorite websites.
Compatibility: uTorrent is compatible with a wide range of operating systems, including Windows 7 64 bit Ultimate Editions. It is also compatible with other versions of Windows, such as Windows 10, Windows XP, and Windows Vista. Whether you are online or offline, uTorrent provides a seamless experience for downloading and managing files.
Interface: The user interface of uTorrent is simple and intuitive, making it easy for users to navigate and customize their settings. Users can easily monitor the progress of their downloads, manage their torrents, and adjust settings to optimize performance.
Optimization: To optimize your uTorrent experience on Windows 7 64 bit Ultimate Editions, make sure to adjust settings such as bandwidth allocation, download and upload speeds, and queue settings. By fine-tuning these settings, you can ensure that uTorrent performs at its best on your system.
Memory Usage: uTorrent is designed to be lightweight and efficient, using minimal computer memory while running in the background. This allows users to continue using their personal computer for other tasks without experiencing slowdowns or interruptions.
Media Player Integration: uTorrent offers integration with media player software, allowing users to stream video and audio files as they download. This feature enhances the user experience by providing instant access to media files without having to wait for them to fully download.
Overall Experience: uTorrent is a powerful and reliable BitTorrent client that offers a seamless downloading experience for users on Windows 7 64 bit Ultimate Editions. By understanding its features and compatibility, you can make the most of this software and enhance your file-sharing capabilities.
Managing and Troubleshooting Issues
When using uTorrent Free Download on Windows 7 64 Bit Ultimate Editions, it’s important to be aware of common issues that may arise and how to troubleshoot them effectively.
If you encounter slow download speeds or connection issues, first check your internet connection and ensure it is stable. If the issue persists, try restarting uTorrent and your computer. If that doesn’t work, try changing the port settings in uTorrent by going to Options > Preferences > Connection and selecting a different port number.
Another common issue is the “Disk Overloaded” error message. This can occur when there is not enough disk space available for uTorrent to save the downloaded files. To resolve this, make sure you have enough free space on your hard drive and consider changing the download location to a drive with more space. You can do this by going to Options > Preferences > Directories and selecting a new location.
If you experience frequent crashes or freezing while using uTorrent, it may be due to compatibility issues with other software on your computer. Try running uTorrent in compatibility mode by right-clicking the uTorrent shortcut, selecting Properties > Compatibility, and choosing a previous version of Windows that is known to be stable.
In some cases, uTorrent may encounter errors when trying to download certain files. This could be due to corrupt or incomplete torrents. To fix this, try re-downloading the torrent file or checking the file integrity by right-clicking the torrent in uTorrent and selecting Force Re-Check.
If you are unable to find a solution to your uTorrent issue, you can visit the uTorrent website for troubleshooting guides or seek help from the uTorrent community forums. Remember to always download uTorrent from a reputable source to avoid malware and other security risks.

