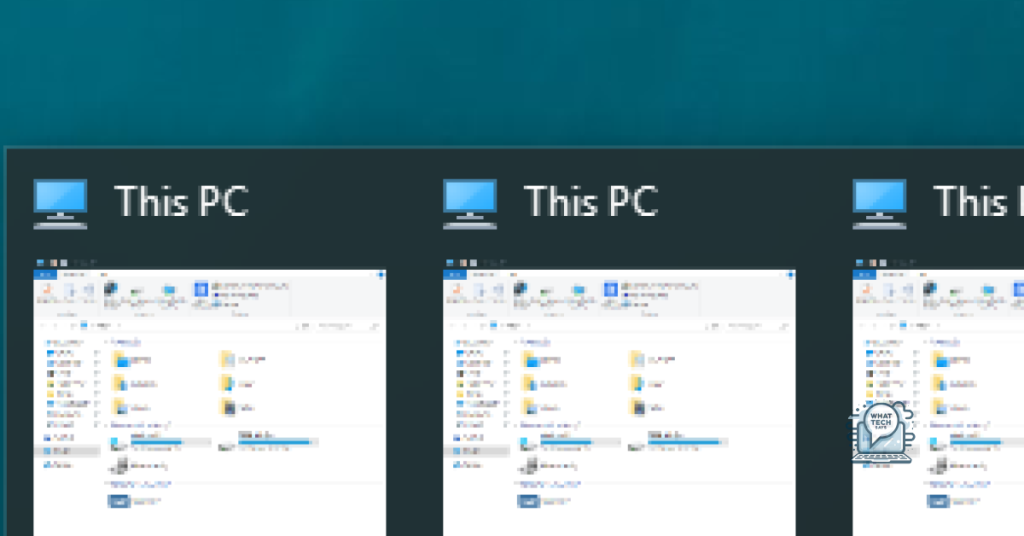Summary
- To resize the taskbar in Windows 10, right-click on an empty space on the taskbar, hover over “Toolbars”, and click on “New toolbar”, then drag the dotted lines to resize it.
- You can manually resize and move the taskbar by clicking and dragging the edge of the taskbar to customize its size and location on the screen.
- For advanced customization, you can add the Quick Launch toolbar, adjust the size, and lock the taskbar to prevent accidental resizing.
- To adjust taskbar visibility, you can enable auto-hide, keep it always visible, or show it on top of other windows in the Taskbar settings menu.
Looking to resize your Windows 10 taskbar? Here’s how you can easily change its size.
Benefits of a Smaller Taskbar
A smaller taskbar in Windows 10 can provide several advantages for users. Firstly, a smaller taskbar creates more space on the desktop, allowing for a cleaner and less cluttered workspace. This can help improve productivity by reducing distractions and making it easier to focus on the task at hand.
Additionally, a smaller taskbar can enhance the aesthetic appeal of the desktop by giving it a sleek and modern look. It can also make it easier to navigate between open windows and applications, as the smaller taskbar takes up less screen real estate.
Furthermore, a smaller taskbar can be particularly beneficial for users with smaller screens or those who prefer a minimalist layout. By resizing the taskbar, users can customize their desktop to better suit their preferences and workflow.
To resize the taskbar in Windows 10, simply right-click on an empty space on the taskbar, hover over “Toolbars”, and then click on “New toolbar”. Next, select the folder you want to use as the new toolbar and click “Select Folder”. Finally, drag the dotted lines on the taskbar to resize it to your desired width.
Manual Resizing and Movement
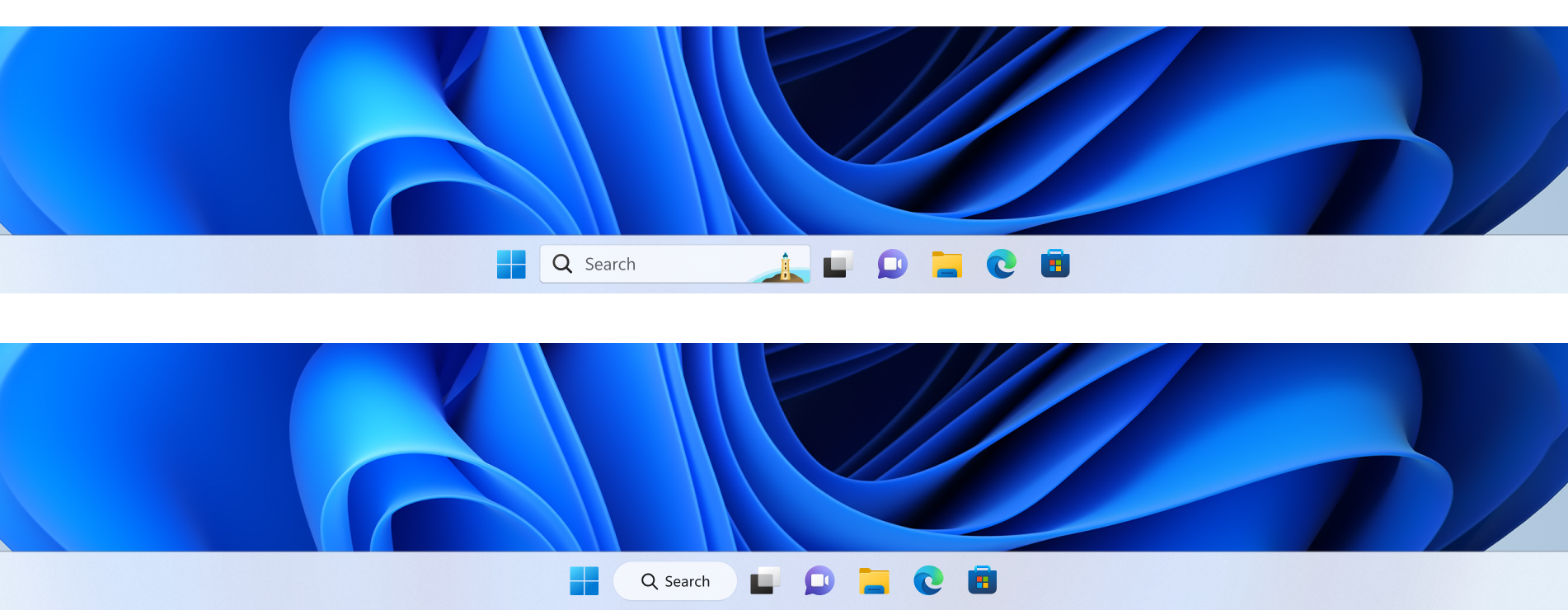
| Feature | Description |
|---|---|
| Manual Resizing | You can manually resize the taskbar by clicking and dragging the edge of the taskbar. This allows you to customize the size of the taskbar to better fit your screen and display preferences. |
| Manual Movement | In addition to resizing, you can also manually move the taskbar to a different edge of the screen. Simply click and drag the taskbar to the desired location on the screen. This can be useful if you prefer to have the taskbar on a different edge for easier access. |
Advanced Customization Tips
1. Right-click on an empty space on the Taskbar to open the context menu.
2. Hover over the “Toolbars” option and then click on “New Toolbar.”
3. In the folder selection window, navigate to “C:\Users\YourUsername\AppData\Roaming\Microsoft\Internet Explorer\Quick Launch” and select it.
4. You will see the Quick Launch toolbar appear on the Taskbar.
5. Right-click on the Taskbar again and make sure that “Lock the Taskbar” is unchecked.
6. Click and drag the dotted lines on the Taskbar to resize it to your desired height.
7. Once you have adjusted the size, right-click on the Taskbar and check “Lock the Taskbar” to prevent accidental resizing.
Taskbar Visibility Options
To adjust the visibility of the taskbar in Windows 10, you have a few options. You can choose to auto-hide the taskbar, show it on top of other windows, or simply keep it visible at all times.
To enable auto-hide for the taskbar, right-click on an empty space on the taskbar. Select Taskbar settings from the context menu. Toggle the switch under Automatically hide the taskbar in desktop mode to the on position.
If you prefer to keep the taskbar always visible, right-click on an empty space on the taskbar and select Taskbar settings. Toggle the switch under Lock the taskbar to the on position.
To have the taskbar show on top of other windows, right-click on an empty space on the taskbar and select Taskbar settings. Toggle the switch under Keep the taskbar on top of other windows to the on position.
These options allow you to customize the visibility of the taskbar to suit your preferences while using Windows 10.
FAQs
Why is my taskbar so big all of a sudden?
Your taskbar may be appearing larger than usual due to having too many apps pinned to it. To fix this, try unpinning unnecessary icons or switching to small icons by right-clicking on the Taskbar.
How do I resize the menu bar in Windows 10?
To resize the menu bar in Windows 10, you can simply select the Start button, then grab the top or side border of the menu bar and drag it to your desired size.
How do I shrink the bottom toolbar?
To shrink the bottom toolbar, you can right-click on the taskbar and select Lock the taskbar. Then, click and hold the top of the taskbar and drag the mouse up and down to resize it.
How do I change the taskbar settings in Windows 10?
To change the taskbar settings in Windows 10, you can press and hold (or right-click) any empty space on the taskbar, and then select Taskbar settings. From there, you can customize, size, choose icons, view battery information, and more.