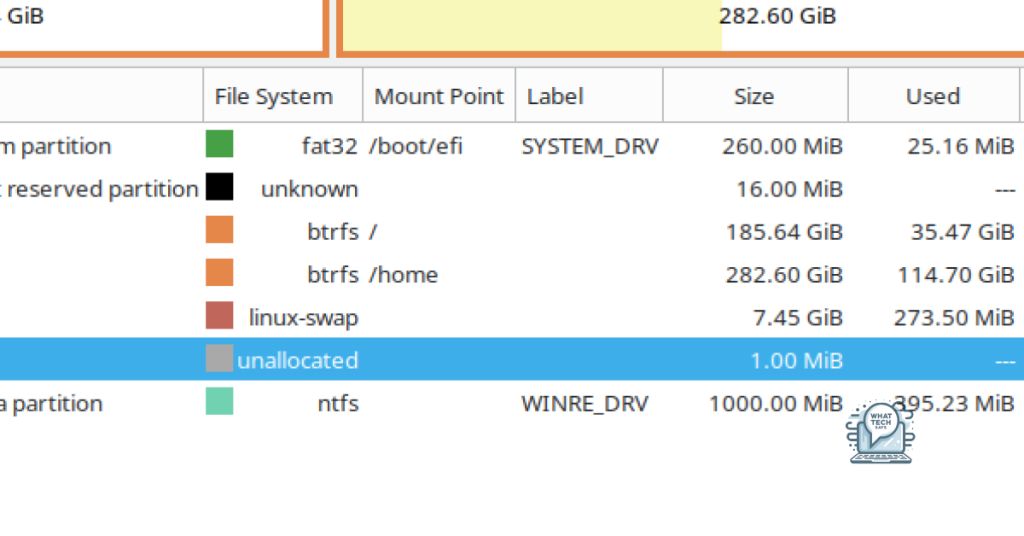Summary
- Use a reliable MBR repair tool to fix any issues with the Master Boot Record.
- Backup your data before proceeding with the conversion to MBR.
- Use third-party partition management software like EaseUS Partition Master to convert GPT to MBR without losing data.
- Alternatively, you can use Disk Management or Command Line Methods to convert GPT to MBR without data loss.
Looking to convert GPT to MBR without losing any data on your disk? Here’s how.
Understanding MBR and GPT
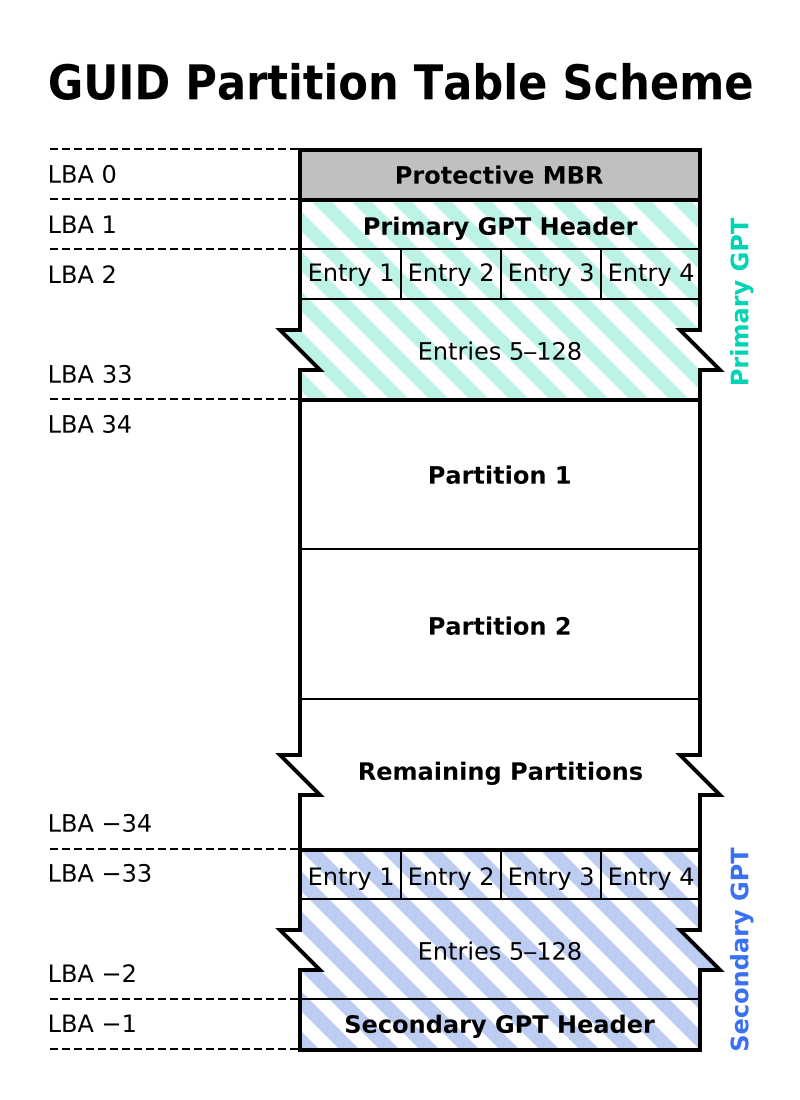
To convert GPT to MBR without disk loss, you can use third-party partition management software like EaseUS Partition Master. This tool allows you to convert the disk from GPT to MBR without losing any data. However, it’s important to note that there is always a risk of data loss when making significant changes to disk partitions, so it’s crucial to backup your data before proceeding with the conversion.
Once you have your backup, open EaseUS Partition Master and select the disk you want to convert. Then, choose the option to convert GPT to MBR and follow the on-screen instructions. After the conversion is complete, you should be able to boot from the disk using a system that supports MBR partitions. Always be cautious and double-check your backup before making any changes to your disk partitions.
Advantages of MBR Conversion
- Compatibility with older hardware and software
- Ability to dual-boot with older operating systems
- Improved performance on some systems
Disk Management and Command Line Methods
To convert GPT to MBR without disk loss, you can use Disk Management or Command Line Methods. In Disk Management, right-click on the Windows icon and select “Disk Management.” Find the GPT disk you want to convert, right-click on it, and select “Delete Volume.” Once the volume is deleted, right-click on the disk again and select “Convert to MBR disk.”
If you prefer using the command line, open Command Prompt as an administrator and type diskpart to open the Diskpart tool. Then, type list disk to show all the disks on your computer. Identify the GPT disk you want to convert and type select disk X (replace X with the disk number). Finally, type convert mbr to convert the GPT disk to MBR.
Both methods are effective ways to convert GPT to MBR without losing any data on the disk.
Alternative Conversion Tools Without Data Loss
| Tool Name | Description | Compatibility |
|---|---|---|
| MiniTool Partition Wizard | A powerful disk conversion tool that allows you to convert GPT to MBR without data loss. | Windows 10/8.1/8/7/Vista/XP |
| AOMEI Partition Assistant | Another reliable tool for converting GPT to MBR without losing any data on the disk. | Windows 10/8.1/8/7/Vista/XP |
| EaseUS Partition Master | Offers a simple and effective solution for converting GPT to MBR without data loss. | Windows 10/8.1/8/7/Vista/XP |