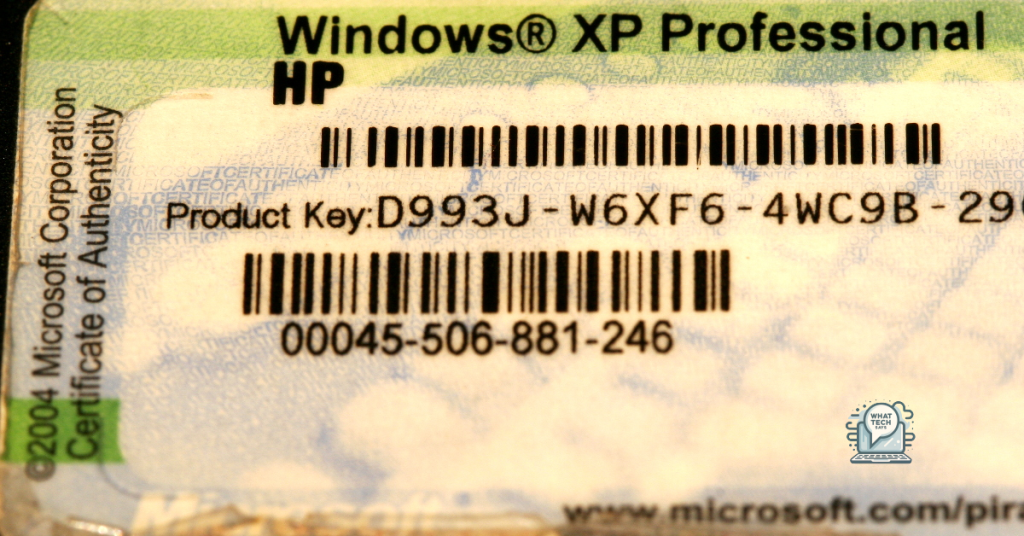Summary
- Locate your Windows XP license key for activation and troubleshooting purposes
- Look for the key on the original packaging or sticker
- Use key finder software to retrieve the product key
- Utilize CMD and Registry features or the Windows Installation CD to find the key
In this tutorial, I will guide you on how to easily locate your Windows XP license key.
Reasons to Locate the Correct Product Key
Locating the correct product key for your Windows XP license is crucial for a number of reasons. Firstly, it is required to activate your operating system and ensure that your copy of Windows XP is genuine. Secondly, having the product key handy can be useful for troubleshooting purposes or in case you need to reinstall Windows XP in the future.
Another reason to locate the correct product key is to avoid copyright infringement by using unauthorized or pirated software. By having the legitimate product key, you can ensure that you are using a legal copy of Windows XP.
Additionally, having your product key readily available can save you time and effort in case you need to access support from Microsoft or other software vendors.
Reliable Solutions for Retrieving the Product Key
- Look for the original packaging of Windows XP.
- Search for a sticker or label containing the product key.
- Write down the product key found on the sticker or label.
Method 2: Use Key Finder Software
- Download and install a key finder software.
- Run the software on your computer.
- Allow the software to scan your system for the product key.
- Retrieve the product key from the results displayed by the software.
Utilizing CMD and Registry for Key Discovery
To locate your Windows XP license key, you can utilize the CMD and Registry features. First, open the Command Prompt by pressing the Windows key + R, typing cmd, and hitting Enter. In the Command Prompt, type reg query HKLM\SOFTWARE\Microsoft\Windows NT\CurrentVersion /v ProductKey and press Enter to find your license key in the Windows Registry.
Next, navigate to the designated registry key by inputting cd HKLM\SOFTWARE\Microsoft\Windows NT\CurrentVersion and pressing Enter. Then, type dir to display the contents of the directory and locate the ProductKey value.
Copy the license key to a secure location for future reference.
Finding the Key with Windows Installation CD
To find the Windows XP License Key using the Windows Installation CD, follow these steps:
1. Boot your computer from the Windows Installation CD.
2. When prompted, press a key to boot from the CD.
3. Select the option to repair your computer.
4. Access the Command Prompt by selecting Command-line interface.
5. Type “regedit” to open the Windows Registry Editor.
6. Navigate to “HKEY_LOCAL_MACHINE\SOFTWARE\Microsoft\Windows NT\CurrentVersion” in the Registry Editor.
7. Look for the “DigitalProductId” key to find your Windows XP License Key.
8. Write down the key or take a screenshot for future reference.
F.A.Q.
How do I find my Windows XP license key?
To find your Windows XP license key, you can start by opening the search menu and selecting the run button. Type in “cmd” and select ok.
Where is my Windows license key stored?
Your Windows license key is typically stored on your PC, included in the packaging, or on the Certificate of Authenticity (COA) attached to the PC. Contact your hardware manufacturer for more information on where to find it.
How do I find my Windows license key?
To find your Windows license key, you can use the command prompt application.
How do I change my XP product key?
To change your XP product key, you can access the registry by clicking on Start, selecting Run, then navigating to HKEY_LOCAL_MACHINE\Software\Microsoft\WindowsNT\Current Version\WPAEvents. From there, you can modify the ODBETimer binary value on the right-hand pane.