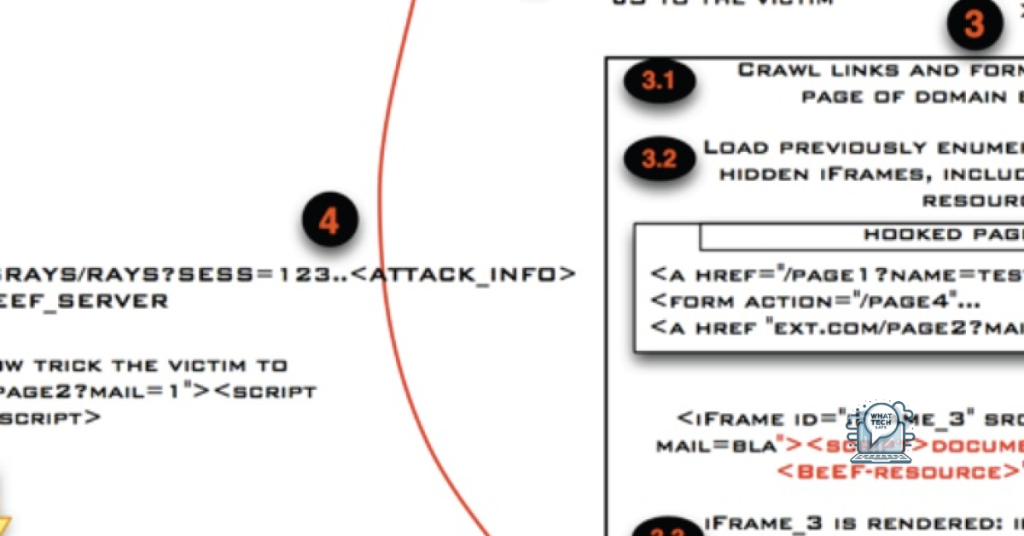Summary
- The hosts file is a text file that maps hostnames to IP addresses, allowing you to override DNS resolution.
- On Windows, the hosts file is at C:\Windows\System32\drivers\etc\hosts; on Mac and Linux, it’s at /etc/hosts.
- Edit the hosts file with a text editor in the format IP_Address Hostname, then test the changes in a web browser.
- To locate and view the hosts file, follow specific instructions for Windows, Mac, and Linux. To edit it, use a text editor and save changes carefully.
In this article, I will discuss how to locate and edit the hostfile location on Windows, Mac, and Linux operating systems.
Essentials of a Hosts File
The hosts file is a crucial component of the networking system on Windows, Mac, and Linux operating systems. It is a simple text file that maps hostnames to IP addresses, allowing you to override the default domain name resolution provided by DNS servers.
Locating the Hosts File:
On Windows, the hosts file is typically located at C:\Windows\System32\drivers\etc\hosts. On Mac and Linux, you can find the hosts file at /etc/hosts. It is important to note that editing the hosts file may require administrative privileges.
Editing the Hosts File:
To edit the hosts file, you can use a text editor such as Windows Notepad, TextEdit on Mac, or any text editor on Linux. Open the hosts file with the text editor and add entries in the following format: IP_Address Hostname.
Testing the Hosts File:
After making changes to the hosts file, you can test the new mappings by opening a web browser and entering the hostname in the address bar. The browser should redirect to the IP address specified in the hosts file.
Locating and Viewing the File
![]()
- For Windows:
- Open File Explorer by pressing Windows key + E.
- Navigate to C:\Windows\System32\drivers\etc.
- Locate the file named hosts.
- Right-click on the file and select Open with to view the file using a text editor.
- For Mac:
- Open Finder.
- Go to Go > Go to Folder.
- Enter /private/etc and click Go.
- Find the file named hosts.
- Open the file using a text editor like TextEdit.
- For Linux:
- Open a terminal window.
- Enter the command sudo nano /etc/hosts to open the hosts file in a text editor.
- Enter your password when prompted.
- Scroll through the file to view its contents.
Editing Techniques for the File
![]()
Editing Techniques for the Hostfile:
When editing the hostfile on Windows, Mac, or Linux, it is important to follow specific techniques to ensure that the changes are made correctly.
For Windows:
– To locate the hostfile on Windows, go to the C:\Windows\System32\drivers\etc directory.
– Right-click on the hostfile and select “Open with” followed by a text editor such as Notepad.
– Make the necessary changes to the hostfile and save the file before closing it.
For Mac:
– To locate the hostfile on Mac, open the Finder and navigate to the /etc directory.
– Use a text editor such as TextEdit to open the hostfile for editing.
– Remember to save the changes to the hostfile before closing the text editor.
For Linux:
– To locate the hostfile on Linux, go to the /etc directory using the terminal.
– Use a text editor such as Nano or Vi to open the hostfile for editing.
– Save the changes to the hostfile and exit the text editor.
When editing the hostfile, be sure to add entries in the format of “IP address Domain name“. This will ensure that the hostfile correctly resolves the domain names to the specified IP addresses.
Additionally, it is important to be cautious when editing the hostfile as incorrect entries can cause issues with network connectivity. Always double-check the changes made before saving the file.
Further Assistance and Resources
– If you encounter any issues while editing the hostfile or need more information about specific commands, try searching for online tutorials or forums that specialize in networking or operating systems. Websites like Stack Overflow or Reddit may have helpful threads discussing common problems and solutions.
– If you prefer visual guides or step-by-step instructions, consider looking for video tutorials on platforms like YouTube. Many tech experts and enthusiasts create video content to assist users in navigating complex processes like editing the hostfile.
– If you are using a specific web browser like Firefox, Google Chrome, or Safari to access the hostfile location, check the browser’s settings or developer tools for additional resources. Some browsers offer built-in tools for managing hostfile modifications or provide extensions that simplify the editing process.
– If you encounter errors related to IPv6 or HTTPS while editing the hostfile, consult online resources that explain how to properly configure these settings. Understanding the impact of these protocols on web browsing and server communication can help you troubleshoot any issues that arise during the editing process.
F.A.Qs
Where are host files located?
The host files are located in the C:\Windows\System32\drivers\etc folder on Windows.
How do I edit a host file?
To edit a host file, you can modify it by following the instructions provided by Rackspace Technology on their documentation page.
How do I add 127.0 0.1 to my host file?
To add 127.0.0.1 to your host file, you can edit the hosts file in both Windows and Linux operating systems.
Where is the host file shortcut?
The host file shortcut is located in the C:\Windows\System32\Drivers\etc directory.