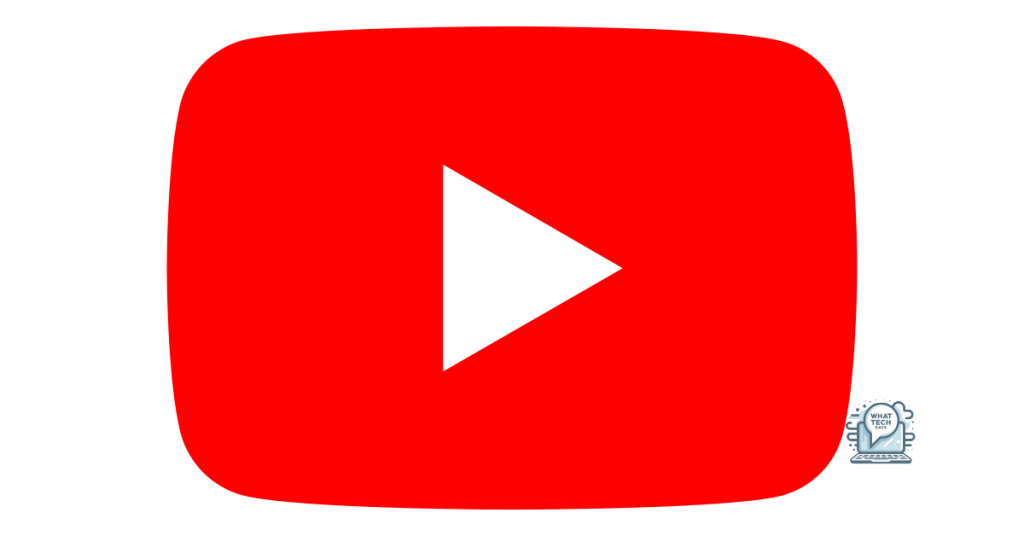Summary
- Connect your laptop to your TV using an HDMI cable or a streaming device like Chromecast.
- Use the YouTube app or website on your laptop to find and play the video you want to watch on your TV.
- Follow the on-screen instructions to cast or mirror the video onto your TV screen.
- To disconnect, simply click on the Cast icon again and select the option to stop casting.
Looking to connect YouTube to your TV from your laptop quickly and easily? Here’s how to do it.
Casting YouTube from Various Devices
To cast YouTube from various devices to your TV, you can use Chromecast for seamless streaming. Start by connecting your Chromecast to your TV and ensuring it’s on the same Wi-Fi network as your laptop, tablet, or mobile phone. Then, open the YouTube app on your device and find the video you want to watch. Look for the Cast icon, usually located in the top right corner of the app. Click on it, select your Chromecast device, and the video will start playing on your TV.
Alternatively, if you’re using a laptop or desktop computer, open a web browser and go to the YouTube website. Find the video you want to watch, then click on the Cast icon in the video player and select your Chromecast device. The video will then start playing on your TV. This method works for both Windows and Mac computers.
Using ApowerMirror for Screen Mirroring
To connect YouTube from your laptop to your TV quickly, you can use ApowerMirror for screen mirroring. First, download and install ApowerMirror on your laptop and TV. Connect both devices to the same Wi-Fi network. Open the app on your laptop and TV, then select “Phone Screen Mirroring” on the TV and “Computer Screen Mirroring” on the laptop.
Follow the on-screen instructions to pair the two devices. Once connected, open the YouTube app on your laptop and play the video you want to watch on your TV. The video will then be mirrored onto your TV screen, allowing you to enjoy it on a larger display.
ApowerMirror is a convenient and fast way to connect your laptop to your TV for a better viewing experience. With just a few simple steps, you can enjoy your favorite YouTube videos on the big screen in no time.
Disconnecting Your Cast Session
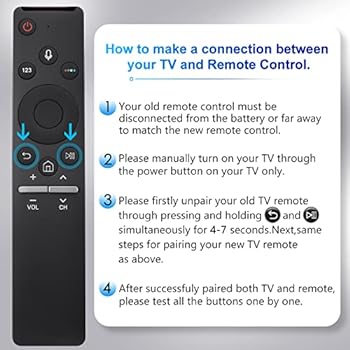
To disconnect your Cast session from your laptop to your TV, simply follow these steps:
1. First, open the YouTube app on your laptop and select the video you want to watch on your TV.
2. Click on the Cast icon located in the top right corner of the video player.
3. A list of available devices will appear. Select your TV from the list to start casting the video.
4. Once the video is playing on your TV, you can disconnect the Cast session by clicking on the Cast icon again.
5. Select the option to stop casting, and the video will stop playing on your TV.
6. Your Cast session is now disconnected, and you can go back to watching videos on your laptop without them being cast to your TV.
Summarizing the Connection Process
- Ensure both laptop and TV are connected to the same Wi-Fi network
- Turn on Wi-Fi on both devices
- Check network settings to confirm the same network connection
- Open YouTube on laptop and select a video to play
- Launch YouTube app or website on laptop
- Select a video to play
- Click on the Cast button in the YouTube player
- Locate the Cast button in the YouTube player interface
- Click on the Cast button to initiate the connection process
- Select TV from the list of available devices
- Wait for the list of available devices to populate
- Click on TV from the list to establish the connection
- Wait for the video to start playing on TV
- Allow a few moments for the video to start playing on TV
- Ensure the connection is stable and the video is streaming smoothly