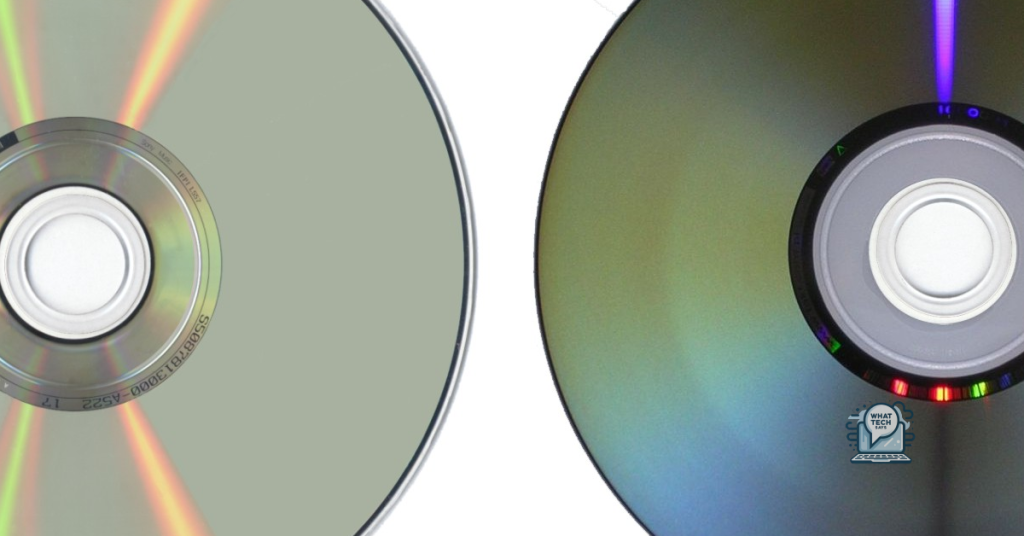Summary
- Verify that your computer recognizes the optical drive.
- Optimize auto-play settings to automatically perform desired actions when inserting CDs or DVDs.
- Update or reinstall drivers for the CD or DVD drive through the Device Manager.
- Troubleshoot and restore your system by checking compatibility, inspecting the disc, updating drivers, restarting your computer, checking autoplay settings, trying a different media player, disabling security software, updating software, and running a disc repair tool.
Running and playing CDs or DVDs on your computer can be a seamless experience with the right knowledge and tools. Let’s explore the steps to effortlessly enjoy your favorite music, movies, or software without any hassle.
Verify Optical Drive Recognition
To play a CD or DVD on your computer, open the system settings or control panel, navigate to the optical drive settings, make sure the computer recognizes the drive, use media player software to play the disc, and if needed, manually play the disc or drag and drop it onto the media player’s window.
Optimize Auto-Play Settings
To optimize auto-play settings on your computer:
1. Open Start menu and search for “AutoPlay settings.”
2. Click on “AutoPlay settings” to open System Settings.
3. Select a media type from the list.
4. Choose an action from the drop-down list or customize it further.
5. Click “Save” to apply changes.
6. Repeat for each media type you want to optimize. Optimizing auto-play settings saves time by automatically performing desired actions when inserting CDs or DVDs.
Update or Reinstall Drivers
1. Open the Start menu and search for “Device Manager.” Click on the relevant result to open the Device Manager window.
2. In the Device Manager window, locate and expand the “DVD/CD-ROM drives” category.
3. Right-click on the CD or DVD drive that you want to update or reinstall the drivers for.
4. From the context menu that appears, select “Update driver” or “Uninstall device” if you want to reinstall the drivers.
5. If you choose to update the driver, select the option to automatically search for updated driver software. Windows will search online for the latest driver and install it if available.
6. If you choose to uninstall the device, confirm the action and then restart your computer. Upon restart, Windows will automatically reinstall the drivers for the CD or DVD drive.
7. After the driver update or reinstallation is complete, try running and playing a CD or DVD to test if the issue has been resolved.
Troubleshooting and Restoring System
- Check for compatibility
- Inspect the disc
- Update drivers
- Restart your computer
- Check autoplay settings
- Try a different media player
- Disable security software
- Update software
- Run a disc repair tool
- Try the disc on another device
F.A.Q.
How do I get my disc drive to work?
To get your disc drive to work, you can start by launching Device Manager. Right-click on the Start menu and select Device Manager. Then, right-click on your disc drive under the DVD/CD-ROM section and select the Update Driver option. Finally, install the new driver to see if it resolves the issue.
How do I run a disc on my computer?
To run a disc on your computer, insert the disc into the appropriate drive. It should start playing automatically. If it doesn’t, you can manually open Windows Media Player and select the disc name in the navigation pane to play it.
How do I open the CD drive on my computer?
To open the CD drive on your computer, first make sure there are no applications using the drive and shut down the PC. Locate the pinhole on the drive door. Straighten a paperclip and slowly insert it into the pinhole until you feel resistance, then gently push to open the drive door. Pull out the drive tray, remove the disk, and close the tray.
How do I play a CD drive on Windows 10?
To play a CD drive on Windows 10, open File Explorer by pressing the Windows+E keys. Right-click on the CD/DVD drive and select Autoplay. If a list of options appears, choose Play Media using Movies app or a 3rd party player like VLC.