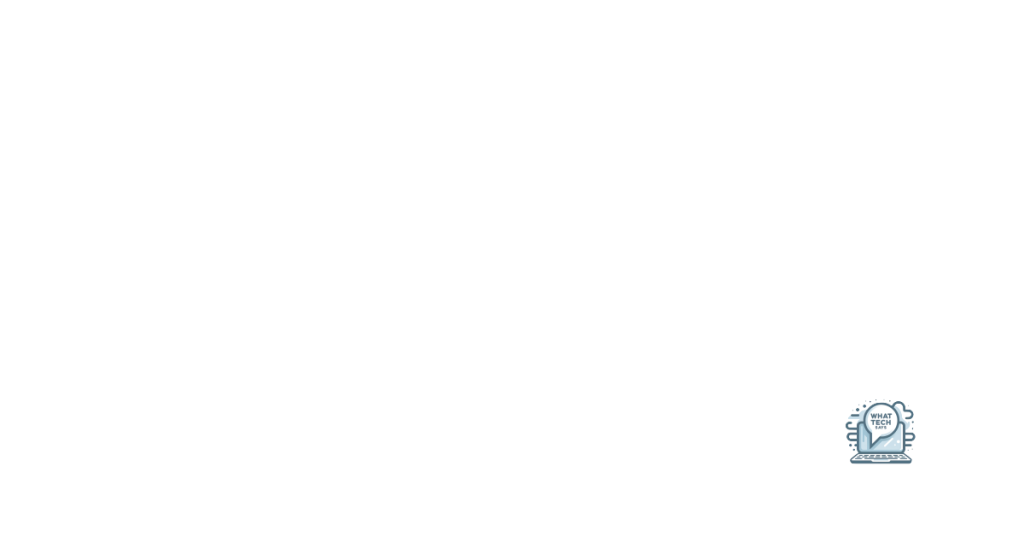Summary
- Cancel your LogMeIn subscription or trial through your account settings
- Uninstall the LogMeIn software from your device through the Control Panel
- Ensure all personal data is deleted and unsubscribe from any linked services
- Contact LogMeIn customer support for assistance with account deletion if needed
In this article, I will guide you on how to remove your LogMeIn account and completely uninstall it from your device.
Cancel Your Subscription or Trial
- Visit the LogMeIn website and log in to your account.
- Click on your account settings or profile icon.
- Select the option to cancel subscription or trial.
- Follow the prompts to confirm the cancellation.
- Uninstall the LogMeIn software from your device.
- Clear any remaining LogMeIn data from your computer.
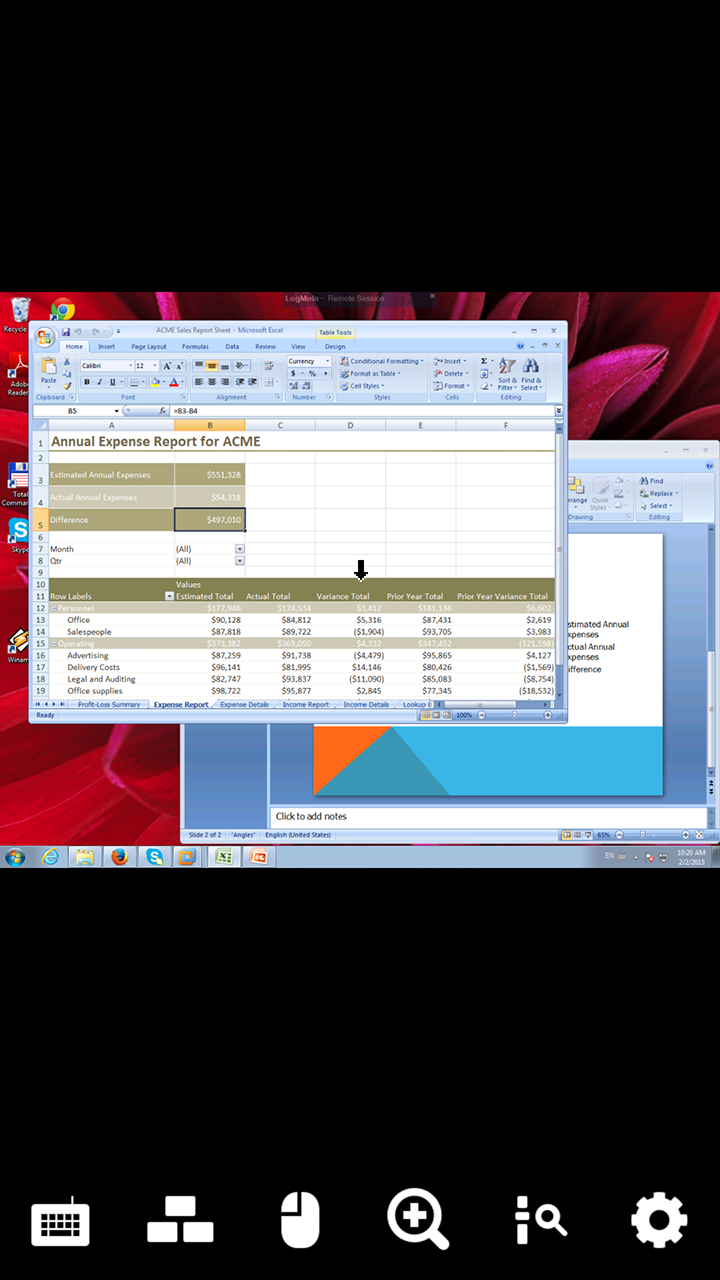
- Check for any automatic payments and ensure they are cancelled.
Modify Your Account Information
1. Log in to your LogMeIn account.
2. Click on your profile icon in the top right corner.
3. Select “Account Settings” from the dropdown menu.
4. Update your account information, such as email address, password, and payment details.
If you no longer wish to use LogMeIn and want to uninstall it completely, follow these steps:
1. Go to your computer’s Control Panel.
2. Click on “Uninstall a program” or “Add or remove programs.”
3. Find LogMeIn in the list of programs and click on “Uninstall.”
4. Follow the on-screen instructions to complete the uninstallation process.
Navigate Account Deletion Challenges
If you’re facing challenges with deleting your LogMeIn account, follow these steps to remove it completely. First, log in to your LogMeIn account and navigate to the account settings. Look for the option to delete your account and follow the prompts to confirm the deletion. Make sure to unsubscribe from any subscriptions or services linked to your account to avoid future charges.
Additionally, uninstall the LogMeIn software from your devices to ensure complete removal. Finally, double-check to ensure all your personal data has been deleted in compliance with privacy regulations.
Explore Alternative Deletion Methods
- Use the LogMeIn website to delete your account
- Uninstall LogMeIn software from your computer through the control panel
- Clear any remaining LogMeIn files and folders from your system
- Utilize third-party uninstaller programs to ensure complete removal
- Check for any LogMeIn registry entries and delete them
- Reset your LogMeIn passwords and revoke any access permissions
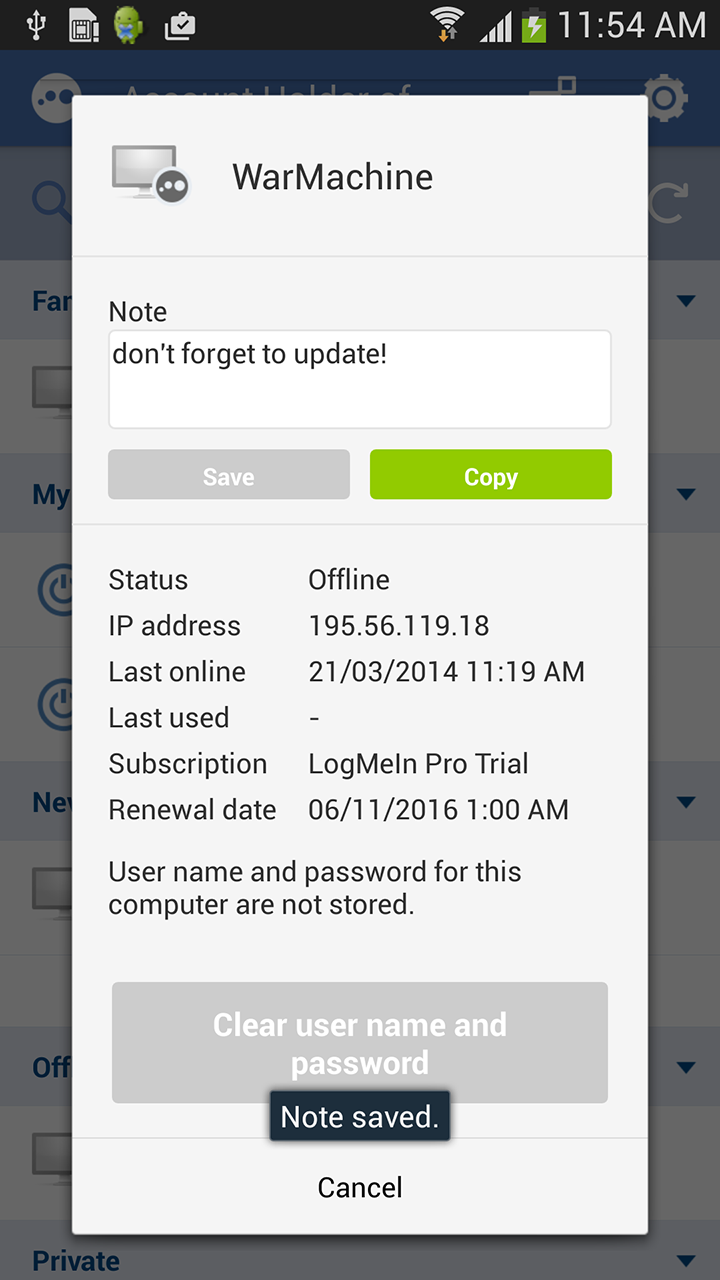
- Consider contacting LogMeIn customer support for assistance with account deletion
FAQs
How do I deactivate my LogMeIn account?
To deactivate your LogMeIn account, you can right-click the host system tray icon on your desktop and select “Switch off LogMeIn.” This will disable your account.
How do I remove a computer from my LogMeIn account?
To remove a computer from your LogMeIn account, you can go to the Computers page, hover over the computer you want to remove, click on Properties, and then click on Delete this computer at the bottom of the General Settings tab.
How do I cancel LogMeIn?
To cancel LogMeIn, you will need to contact their support team directly. Visit the official LogMeIn website and locate the “Support Contact Us” page to find the toll-free number for your country.
How do I delete my LogMeIn Hamachi account?
To delete your LogMeIn Hamachi account, go to the Networks > My Networks page on the LogMeIn.com website. From there, click Edit next to the client you want to work with, and then click Remove Client.