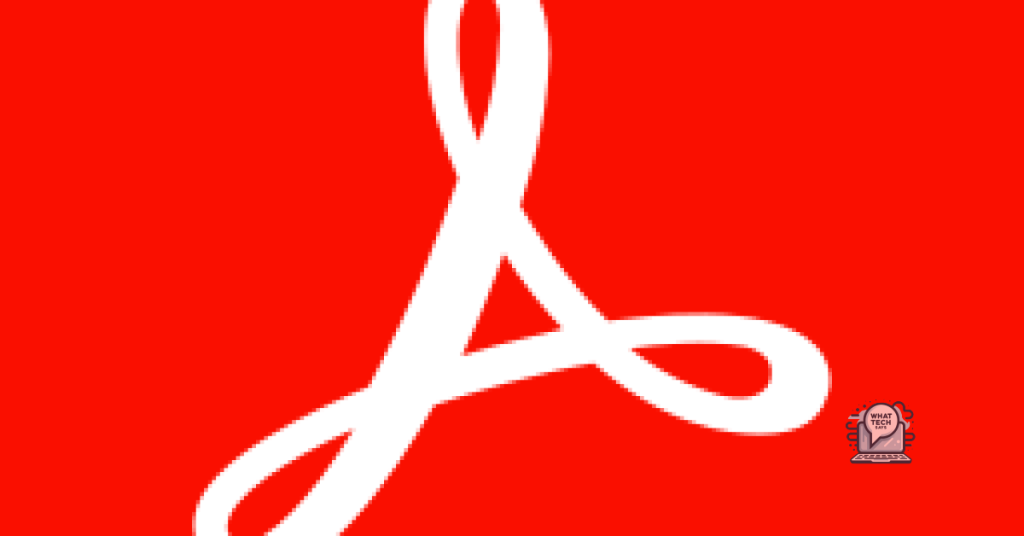Sided Printing is Important

Sided printing is an important feature when it comes to printing documents, especially when you want to save paper and reduce waste. In this article, we will guide you on how to print double-sided in Adobe Reader.
To start, open the PDF document you want to print in Adobe Reader. Once the document is open, go to the “Print” option in the File menu. Alternatively, you can use the shortcut “Ctrl + P” to open the Print dialog box.
In the Print dialog box, you will find various options to customize your print settings. Look for the “Page Sizing & Handling” section. Here, you will see a drop-down menu labeled “Print on Both Sides”. Select the appropriate option based on your printer’s capabilities. If your printer supports automatic duplex printing, choose “Auto”. If not, select “Manual” and follow the on-screen instructions to manually flip the pages and reinsert them into the printer.
Once you have selected the desired option, click on the “Print” button to start the printing process. Make sure your printer is properly set up and connected to your computer.
If you are using Windows 10, you can also access the printer settings through the Control Panel. Open the Control Panel and navigate to “Devices and Printers”. Locate your printer and right-click on it. Select “Printing Preferences” from the context menu. In the preferences window, look for the duplex printing option and choose the appropriate setting.
Remember to check your printer’s manual or manufacturer’s website for specific instructions on how to enable duplex printing on your particular model.
Sided printing can be a convenient and eco-friendly option when it comes to printing documents.
Sided PDFs on Windows and Mac
To print double-sided PDFs on both Windows and Mac using Adobe Reader, follow these simple steps:
On Windows:
1. Open the PDF file you want to print in Adobe Reader.
2. Go to the “File” menu and select “Print” or press Ctrl+P.
3. In the Print dialog box, select your printer from the drop-down menu.
4. Under the “Page Sizing & Handling” section, choose the “Print on Both Sides” option.
5. If you want to flip the pages on the long or short edge, select the appropriate option.
6. Click on the “Print” button to start printing your double-sided PDF.
On Mac:
1. Open the PDF file in Adobe Reader on your Mac.
2. Click on the “File” menu and choose “Print” or press Command+P.
3. In the Print dialog box, select your printer from the drop-down menu.
4. Look for the “Layout” or “Two-Sided” options, and choose the “Long-Edge Binding” or “Short-Edge Binding” option depending on your preference.
5. Adjust any other printing settings if needed, such as the number of copies or page range.
6. Click on the “Print” button to begin printing the double-sided PDF.
Remember to check your printer’s settings and capabilities to ensure it supports double-sided printing. Additionally, make sure your printer is properly connected to your computer and has enough paper loaded.
Sided PDFs
- Sided PDFs: Print double-sided documents in Adobe Reader
- Select the File menu at the top-left corner of the screen
- Choose Print from the drop-down menu
- In the Print dialog box, locate the Page Sizing & Handling section
- Under the Print Range option, select the desired range of pages
- Click on the Properties… button
- In the Properties dialog box, look for the Layout or Finishing tab
- Find the Print on Both Sides or Duplex Printing option
- Choose Long Edge or Short Edge based on your printer settings
- Confirm the settings and click OK to return to the Print dialog box
- Click on the Print button to start printing the double-sided document
python
import os
import win32api
import win32print
def print_double_sided(file_path):
# Get the default printer
printer_name = win32print.GetDefaultPrinter()
# Create a printer handle
printer_handle = win32print.OpenPrinter(printer_name)
# Set the printer properties
properties = win32print.GetPrinter(printer_handle, 2)
devmode = properties['pDevMode']
devmode.DefaultSource = win32print.DMDUP_HORIZONTAL # Set double-sided printing
# Open the file with Adobe Reader
os.startfile(file_path, 'print')
# Wait for the print job to complete
win32api.Sleep(5000) # Wait for 5 seconds (adjust as needed)
# Close the printer handle
win32print.ClosePrinter(printer_handle)
# Example usage
file_to_print = "C:/path/to/your/file.pdf"
print_double_sided(file_to_print)
Sided PDFs from Your Phone
1. Open the Adobe Reader app on your phone.
2. Locate the PDF file you want to print double-sided and open it.
3. Tap on the “Print” icon, usually represented by a printer or a three-dot menu.
4. Select your printer from the list of available printers.
5. Before proceeding, ensure that your printer supports double-sided printing. If not, you may need to manually flip the pages.
6. Tap on the “Print Options” or “Settings” button to access the printing settings.
7. Look for the option to enable double-sided printing. It may be labeled as “Duplex” or “Print on Both Sides.”
8. Enable the double-sided printing option by toggling it on or selecting the appropriate setting.
9. Adjust any other printing preferences such as paper size, orientation, or number of copies.
10. Tap on the “Print” button to start printing your double-sided PDF.
Note: If you don’t see the double-sided printing option in Adobe Reader, it could be due to your printer not supporting this feature. In such cases, you may need to manually print one side of the pages, flip them, and then print the other side.
Remember, the availability and location of the print settings may vary depending on the version of Adobe Reader and the operating system of your phone. If you are using a Windows 10 PC, you can also adjust the double-sided printing settings through the Control Panel.
Sided Printing
To print double-sided in Adobe Reader, follow these simple steps:
1. Open the PDF file you want to print in Adobe Reader.
2. Click on the “Print” icon or go to “File” and select “Print” from the dropdown menu.
3. In the print dialog box, select your printer from the drop-down menu.
4. Look for the option that says “Print on both sides” or “Duplex printing.” This option may vary depending on your printer and its capabilities.
5. Enable the double-sided printing option by checking the box next to it.
6. If you want to print only specific pages double-sided, enter the page range in the designated box.
7. Click on the “Print” button to start the double-sided printing process.
If you cannot find the double-sided printing option in Adobe Reader, it is possible that your printer does not support this feature. In such cases, you may need to check the printer settings in your computer’s control panel.
For Windows users, you can access the printer settings by going to the Control Panel and selecting “Devices and Printers.” Locate your printer, right-click on it, and choose “Printing preferences” or “Printer properties.” Look for the double-sided printing option in the settings.
Remember to check your printer’s manual or contact the manufacturer’s support if you have any issues or questions specific to your printer model.