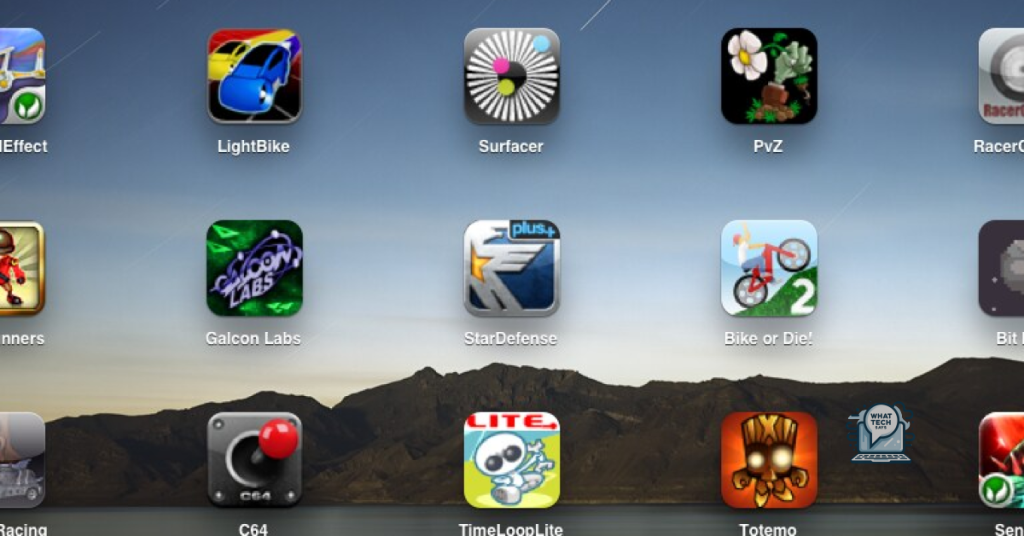Summary
- CopyTrans Manager allows you to easily transfer music, videos, and photos between Apple devices and your PC
- You can manage contacts, calendars, and backup iPhone data with CopyTrans Manager
- Customize and restore iTunes libraries using CopyTrans Manager
- Transfer iPod music to your PC using advanced or simple methods, and manage your iPhone as a USB flash drive with CopyTrans Manager
In this article, I will discuss CopyTrans Manager, a software tool that allows you to easily transfer music from your iPod to your PC and backup your iPhone/iPad.
Transfer Photos, Videos, and Music Between Apple Devices and PC
- Connect your Apple device to your PC using a USB cable.
- Open CopyTrans Manager on your PC.
- Select the category of media you want to transfer (photos, videos, music).
- Choose the specific files you want to transfer.
- Click on the “Export” button to transfer the selected files to your PC.
- Disconnect your Apple device from your PC once the transfer is complete.
Manage Contacts, Calendars, and Back Up iPhone Data
When using CopyTrans Manager, you can easily manage your contacts and calendars by importing, exporting, or deleting them as needed. This makes it simple to keep your information organized and up to date.
In addition, CopyTrans Manager allows you to backup your iPhone or iPad data to your computer, ensuring that your important files are safe and secure. This is especially useful if you need to restore your device or transfer data to a new one.
To transfer your iPod to your PC or backup your iPhone/iPad data using CopyTrans Manager, simply follow these steps:
1. Download and install the software on your computer.
2. Connect your iPod, iPhone, or iPad to your computer using a USB cable.
3. Select the device you want to manage from the main interface.
4. Manage your contacts, calendars, and other data as needed.
5. Backup your data by clicking on the appropriate button.
With CopyTrans Manager, you can easily transfer and backup your iPod to your PC or manage your iPhone/iPad data without the need for iTunes. This makes it a valuable tool for anyone looking to keep their devices organized and secure.
Customize and Restore iTunes Libraries
First, download and install CopyTrans Manager on your Windows 10 computer. Connect your iPod, iPhone, or iPad to your computer using a USB cable.
Open CopyTrans Manager and select the device you want to transfer files from. You can easily transfer music, videos, photos, and more from your device to your computer with just a few clicks.
To customize your iTunes library, you can create playlists, edit track information, and even add album artwork. Simply drag and drop files from your computer to your device or vice versa.
If you ever need to restore your iTunes library, simply use the backup feature in CopyTrans Manager to create a backup of your device’s content. You can then easily restore your library in case of any data loss.
With CopyTrans Manager, you can easily manage your iTunes library without the need for iTunes itself. It’s a convenient and user-friendly tool for transferring and backing up your music, videos, and more.
Advanced and Simple Methods for iPod Music Transfer
| Method | Description |
|---|---|
| Advanced Method | Using CopyTrans Manager, you can transfer music, videos, apps, and more from your iPod to your PC with just a few clicks. This method allows for more customization and control over the transfer process. |
| Simple Method | If you prefer a more straightforward approach, you can use the simple method provided by CopyTrans Manager to quickly transfer all your iPod music to your PC without any hassle. This method is perfect for those who just want to quickly backup their music collection. |
Use and Manage iPhone as a USB Flash Drive

With CopyTrans Manager, you can easily use and manage your iPhone as a USB flash drive. This allows you to transfer files between your iPhone and PC, as well as backup your iPhone and iPad data.
Simply download and install CopyTrans Manager on your Windows 10 computer. Connect your iPhone to the computer using a USB cable.
Open CopyTrans Manager and you can start transferring files like music, videos, photos, and more between your iPhone and PC. You can also use it to create playlists, manage your music library, and organize your files.
To backup your iPhone or iPad data, simply select the files you want to backup and click on the “Export” button. This will create a backup of your files on your computer, giving you peace of mind.
With CopyTrans Manager, managing your iPhone as a USB flash drive is simple and efficient. Make the most out of your device by easily transferring and backing up your important files.
Securely Compatible with Apple Music and Playlists Management
CopyTrans Manager is securely compatible with Apple Music, allowing you to seamlessly transfer your iPod to your PC while managing playlists with ease.
This user-friendly software ensures a smooth transfer process without any compatibility issues. Whether you want to back up your iPhone, iPad, or iPod Touch, CopyTrans Manager has you covered.
With CopyTrans Manager, you can effortlessly manage your playlists by adding, deleting, or rearranging songs, making it easy to organize your music library.
The intuitive interface allows you to navigate through your music collection with ease, ensuring a hassle-free experience. Say goodbye to complicated software and hello to efficient playlist management with CopyTrans Manager.
F.A.Q.
How do I transfer files from my iPod to my computer?
To transfer files from your iPod to your computer, simply select the file you want to transfer, click “Save to,” choose where you want to save it, and click “Save To.”
Does CopyTrans work with iPod?
CopyTrans works with iPod and all other Apple devices, allowing you to easily transfer songs from your iPod to your computer with just the click of a button.
How do I connect my iPod to my computer?
To connect your iPod to your computer, use the Lightning to USB Cable included with your device. If your computer has a USB-C port, you will need a USB-C to USB Adapter or a USB-C to Lightning Cable (sold separately).
How do I transfer purchases from iPod to computer?
To transfer purchases from your iPod to your computer, you can authorise your computer in iTunes and then connect your device to transfer purchases.