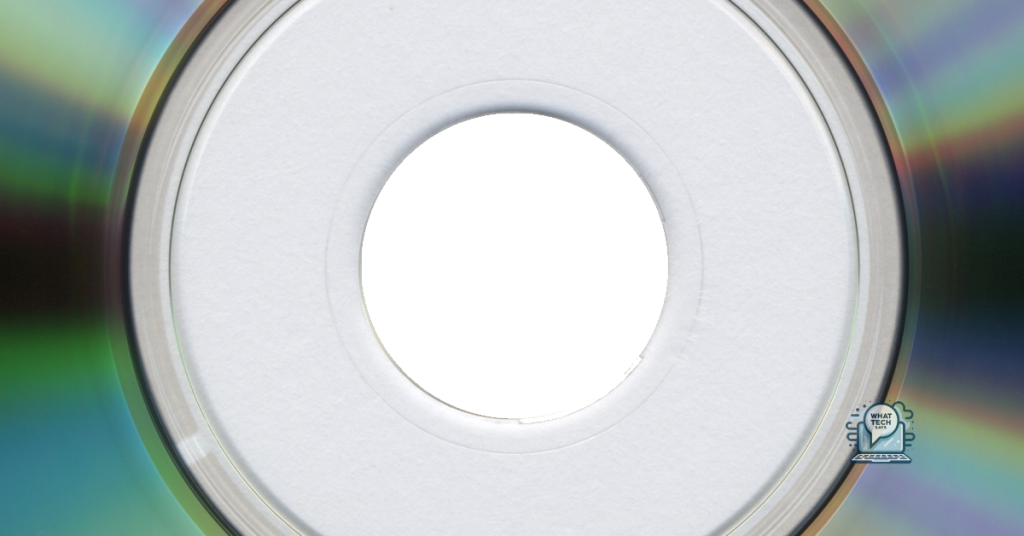Summary
- Free CD/DVD burning software for Windows 8 with user-friendly interface
- Supports various disc formats and efficient in burning data, audio, and video files
- Features disc image creation, disc copying, and disc erasing
- Compatible with Windows 8 and suitable for basic and advanced users
Looking for free CD/DVD burning software for Windows 8?
Key Features and Editors’ Review
Free CD DVD burning software for Windows 8 with user-friendly interface, supports various disc formats, efficient in burning data, audio, and video files. Editors praise its simplicity and effectiveness, compatible with Windows 8, suitable for basic and advanced users.
Feature-Rich Disc Burning Software
- User-friendly interface for easy navigation and burning process
- Supports multiple disc formats including CD, DVD, and Blu-ray
- Advanced features such as disc image creation and burning, disc copying, and disc erasing
- Ability to create audio CDs from various audio formats
- Customizable settings for burning speed, file system, and more
- Integration with Windows 8 operating system for seamless functionality
- Free to download and use without any hidden fees or subscriptions
- Regular updates and customer support for any technical issues or questions
Ease of Burning Data and Discs
Free CD DVD burning software for Windows 8 makes it easy to burn data onto discs with just a few simple steps. Open the software, select files, customize settings, and click “Burn” to create your CD or DVD. Access your disc once it’s finished burning.
Audio Burning and Rip Capabilities
When choosing CD DVD burning software, consider features like creating optical disc images and supporting various audio formats. Ensure compatibility with your Windows version and check reviews for reputable and safe options like ImgBurn, CDBurnerXP, and Ashampoo Burning Studio Free.
Movie Burning and Disc Copying
Another option is CDBurnerXP, which offers a user-friendly interface for burning audio CDs, data discs, and Blu-ray discs. It also supports burning and ripping ISO images.
If you’re looking for a more comprehensive solution, Ashampoo Burning Studio Free is a powerful tool that supports a wide range of disc burning tasks, including creating video DVDs and Blu-ray discs.
Whichever software you choose, make sure to follow the instructions carefully to ensure successful burning and copying of your CDs and DVDs on Windows 8.
Secure Password-Protected Backups
Ensure your burning software supports password-protected backups, select the files to backup, set a password, burn the backup to a CD or DVD, test the password protection, and remember the password for future access.
Professional Disc Image Handling
Look for disc image handling software that can create, edit, and burn images in a wide range of formats, has a user-friendly interface, and offers advanced features like disc verification and data compression.
Up-to-Date Software with Broad Compatibility
When looking for free CD DVD burning software for Windows 8, consider using ImgBurn, which is versatile, up-to-date, and compatible with a wide range of systems. It allows you to easily create, burn, and verify optical disc images, and is free to download and use.
Frequently Asked Questions
Does Windows 8 have a CD burner?
Yes, Windows 8 does have a CD burner built-in.
How can I burn a CD for free?
To burn a CD for free, you can use a program like CDBurnerXP. This software supports burning to various types of optical media discs and allows you to burn audio or data CDs in different formats.
How do I burn Windows 8.1 to a CD?
To burn Windows 8.1 to a CD, you need to download the ISO CD image to a folder on your computer and then open the folder where you saved it. Right-click on the .iso file and select “Burn disc image” from the menu.