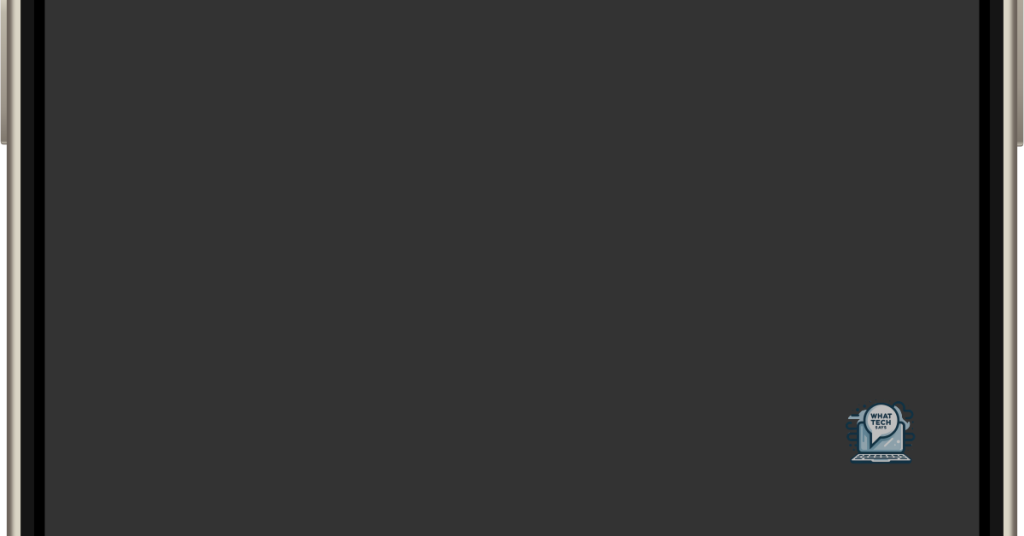Are you having trouble with your iCloud Music Library not showing on your iPhone? Find out how to resolve this issue in no time.
Troubleshooting iCloud Music Library on iPhone
If you’re experiencing issues with your iCloud Music Library not showing on your iPhone, there are a few troubleshooting steps you can try.
1. Check your iCloud settings: Go to Settings on your iPhone and tap on your Apple ID at the top. Select iCloud and make sure that iCloud Music Library is enabled.
2. Sign out and sign back in to your Apple ID: Sometimes, signing out and signing back in can resolve syncing issues. Go to Settings > iTunes & App Store, tap on your Apple ID, and select Sign Out. Then, sign back in with your Apple ID.
3. Update your iPhone’s software: Keeping your software up to date can fix bugs and improve performance. Go to Settings > General > Software Update to check for any available updates.
4. Restart your iPhone: Restarting your device can help resolve temporary glitches. Press and hold the power button until the slider appears, then slide to power off. Wait a few seconds, then press and hold the power button again to turn it back on.
5. Reset your network settings: If you’re having trouble accessing the internet or iCloud services, resetting your network settings can help. Go to Settings > General > Reset > Reset Network Settings. Note that this will remove all saved Wi-Fi networks and passwords.
6. Contact Apple Support: If none of the above steps work, it may be necessary to reach out to Apple Support for further assistance.
Updating iOS and Checking iCloud Account
To fix iCloud Music Library not showing on iPhone, you may need to update your iOS and check your iCloud account settings. Here’s how:
1. Update iOS: Make sure you have the latest iOS version installed on your iPhone. To do this, go to Settings > General > Software Update and follow the on-screen instructions to download and install any available updates.
2. Check iCloud Account: Ensure that your iCloud account is properly set up and configured. Go to Settings > [Your Name] > iCloud and make sure the “iCloud Music Library” option is toggled on.
3. Sign out and sign back in: Sometimes, signing out and signing back into your iCloud account can resolve syncing issues. Go to Settings > [Your Name] > Sign Out. Then, sign back in using your Apple ID and password.
4. Restart your iPhone: A simple restart can often fix minor glitches. Press and hold the power button until the “slide to power off” slider appears. Slide it to turn off your iPhone, then press and hold the power button again to turn it back on.
5. Reset network settings: If the issue persists, try resetting your network settings. Go to Settings > General > Reset > Reset Network Settings. This will remove any saved Wi-Fi networks and Bluetooth connections, so you’ll need to reconnect to them afterward.
Hard Resetting Your iPhone and Refreshing Sync
If you’re experiencing issues with iCloud Music Library not showing on your iPhone, a hard reset and refreshing the sync can often resolve the problem. Here’s how to do it.
1. Hard Reset:
– Press and hold both the power button and the home button (or volume down button for iPhone 7 and later) simultaneously.
– Keep holding until you see the Apple logo appear on the screen.
– Release the buttons and let your iPhone restart.
2. Refresh Sync:
– Open the Settings app on your iPhone.
– Tap on your Apple ID at the top of the screen.
– Scroll down and select “iCloud.”
– Toggle off the “iCloud Music Library” option.
– Wait a few seconds and toggle it back on.
By hard resetting your iPhone and refreshing the sync, you can often resolve iCloud Music Library not showing issues. If the problem persists, you may need to contact Apple support for further assistance.
swift
import CloudKit
// Configure your CloudKit container
let container = CKContainer.default()
let publicDatabase = container.publicCloudDatabase
// Fetch all iCloud libraries
publicDatabase.fetchAllRecordZones { (zones, error) in
if let error = error {
print("Error fetching iCloud libraries: \(error.localizedDescription)")
} else if let zones = zones {
for zone in zones {
print("iCloud Library: \(zone.zoneID.zoneName)")
}
}
}
This code snippet uses CloudKit to fetch all the record zones (including iCloud libraries) associated with the user’s iCloud account.
Checking Apple System Status and Signing In/Out of iTunes
To fix the issue of iCloud Music Library not showing on your iPhone, it’s important to first check the Apple System Status. This will help determine if there are any ongoing issues with Apple’s servers that could be affecting your iCloud Music Library. To do this, follow these steps:
1. Open a web browser on your computer or mobile device.
2. Visit the Apple System Status page. This can be found by searching “Apple System Status” in your preferred search engine.
3. Check the status of “iCloud Music Library” to see if there are any reported issues.
4. If there are no reported issues, proceed to signing in and out of iTunes on your iPhone.
To sign out of iTunes on your iPhone:
1. Open the Settings app on your iPhone.
2. Scroll down and tap on “iTunes & App Store.”
3. Tap on your Apple ID at the top of the screen.
4. From the pop-up menu, select “Sign Out.”
To sign back in to iTunes on your iPhone:
1. Open the Settings app on your iPhone.
2. Scroll down and tap on “iTunes & App Store.”
3. Tap on “Sign In” and enter your Apple ID and password.
After signing back in, check if your iCloud Music Library is now showing on your iPhone. If not, you may need to troubleshoot further or contact Apple Support for assistance.
Troubleshooting Apple Music Subscription and Missing Purchased Music
![]()
If you’re experiencing issues with your Apple Music subscription or missing purchased music, there are a few troubleshooting steps you can take.
First, ensure that you are signed in to your Apple ID on your iPhone. Go to Settings > iTunes & App Store and enter your Apple ID and password.
Next, check if iCloud Music Library is enabled. Open the Settings app, tap on your name, and then select iCloud. Make sure the “iCloud Music Library” toggle is turned on.
If your music is still not showing up, try signing out and back in to your Apple ID. Go to Settings > iTunes & App Store, tap on your Apple ID, and select “Sign Out.” Then, sign back in with your Apple ID credentials.
If the issue persists, try restarting your iPhone. Press and hold the power button until the “slide to power off” option appears, then swipe to turn off your device. After a few seconds, press and hold the power button again to turn it back on.
If these steps don’t resolve the problem, you can also try updating your iOS to the latest version. Go to Settings > General > Software Update and follow the prompts to install any available updates.
Checking Cloud Status of Songs and Updating iCloud Music Library
![]()
- Open the Music app on your iPhone.
- Tap on the “Library” tab at the bottom of the screen.
- Scroll through your list of songs and find the ones that are not showing in your iCloud Music Library.
- For each song, tap and hold on the title until a menu appears.
- In the menu, select “Get Info” or “Song Info”.
- A new window will open, displaying the song’s information.
- Look for the “Cloud Status” or “iCloud Status” field in the window.
- If the status is “Matched” or “Uploaded”, the song is already in your iCloud Music Library.
- If the status is “Apple Music” or “Added”, it means the song is not yet uploaded to iCloud.
Updating iCloud Music Library
- Make sure you have a stable internet connection.
- Open the Settings app on your iPhone.
- Scroll down and tap on “Music”.
- Toggle on the “iCloud Music Library” option if it’s not already enabled.
- A pop-up may appear, asking you to merge or replace your music.
- Choose the option that suits your preference, as merging will keep your existing songs while replacing will replace them with the iCloud Music Library.
- Wait for your iPhone to sync with iCloud and update your music library.
- Once the process is complete, go back to the Music app and check if the missing songs are now visible.
Transferring Music from iPhone to iPhone without iTunes
To transfer music from one iPhone to another without iTunes, you can use iCloud Music Library. First, ensure that iCloud Music Library is enabled on both iPhones. Go to Settings, then Music, and toggle on iCloud Music Library.
On the iPhone with the music you want to transfer, open the Music app and select the songs or playlists you want to transfer. Tap the “…” button and choose “Add to Library.” This will upload the selected songs to iCloud.
On the other iPhone, open the Music app and make sure you’re signed in with the same Apple ID. Go to Library and you should see the uploaded songs. If they don’t appear immediately, try refreshing the library by pulling down on the screen.
If you encounter any issues, such as songs not showing up or syncing problems, try signing out and back into your Apple ID, restarting both iPhones, or updating to the latest iOS version.
Conclusion and Final Tips for iCloud Music Library on iPhone
In conclusion, if you’re experiencing issues with iCloud Music Library not showing on your iPhone, there are a few final tips that may help resolve the problem.
First, make sure you have a stable internet connection and are logged into your Apple ID. This will ensure that your device can access the iCloud servers and sync your music library.
If you’re still having trouble, try signing out and back into your Apple ID. This can refresh your connection to iCloud and potentially fix any login issues.
Additionally, check that you have enough storage space on your device. If your iPhone is running low on storage, it may not be able to download and display your music library properly.
If none of these solutions work, consider reaching out to Apple support or seeking assistance from online forums such as Reddit. They may have specific troubleshooting steps or insights that could help resolve the issue.
Remember, it’s always a good idea to regularly backup your music library to avoid any potential data loss. And finally, keep your device and iCloud software up to date, as software updates often include bug fixes and improvements.
With these final tips, you should be able to resolve any issues with iCloud Music Library not showing on your iPhone and enjoy your music seamlessly.