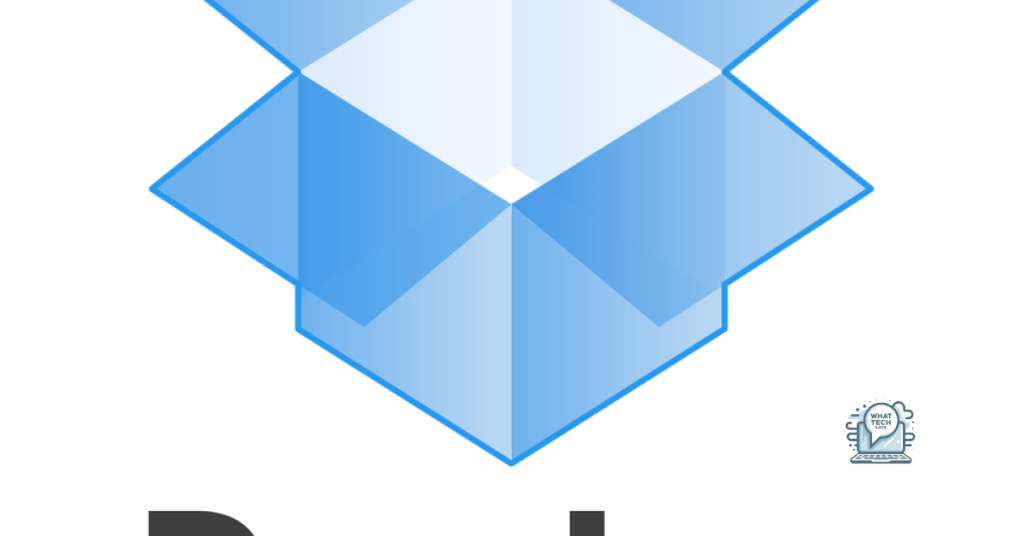Summary
- Download the Dropbox Desktop App for Windows 10 from the official website
- Log in with your Dropbox account to sync files across multiple devices
- Enjoy free storage options from other cloud storage providers
- New features in the app include enhanced syncing, improved security, and PDF editing capabilities
Looking to download the Dropbox Desktop App for Windows 10? Let’s explore how to easily install this convenient software on your computer.
Cross-Device File Access
With the Dropbox Desktop App for Windows 10, you can easily access your files across multiple devices. Simply download the app from the official website and install it on your computer. Once installed, log in with your Dropbox account details to sync your files to the cloud. You can then access your files from any device with an internet connection, whether it’s a smartphone, tablet, or another computer. This seamless cross-device file access ensures you can work on your documents and projects wherever you are, whether online or offline.
Free Storage Options
- Google Drive: Offers 15 GB of free storage space.
- OneDrive: Provides 5 GB of free storage for Microsoft users.
- Mega: Offers 50 GB of free encrypted storage space.
- Box: Provides 10 GB of free cloud storage.
- Amazon Drive: Offers 5 GB of free storage for Amazon Prime members.
New Features in the App
The new Dropbox Desktop App for Windows 10 has enhanced syncing capabilities, improved security features, and the ability to edit PDF files directly within the app, making it a must-have tool for users.
Compatibility and Licensing
The Dropbox Desktop App for Windows 10 allows users to access their cloud storage, upload and download files, and manage documents seamlessly. Ensure your system meets requirements, have internet connection, and log in with Dropbox account to use the app. Access Dropbox through a dedicated folder on your computer for easy file management.
FAQs
How do I install Dropbox on Windows 10?
To install Dropbox on Windows 10, you will need to uninstall any existing Dropbox application, download the Dropbox desktop app, open the installer, follow the instructions in the install wizard, complete the installation, and log in to Dropbox.
Is Dropbox free for Windows 10?
Dropbox is free for Windows 10 users with a Dropbox Basic account.
Can I download a Dropbox file to my computer?
You can download a Dropbox file to your computer by logging into your Dropbox account, selecting the file or folder you want to download, checking the box next to it, and then clicking the download button.
Does Dropbox have a computer app?
Dropbox does have a computer app called the Dropbox desktop app. It allows users to save hard drive space, share and edit files, and send documents for signature. Get the desktop app now to streamline your workflow.