Looking to find and retrieve your Windows 10 product key? Here’s a quick guide to help you with the process.
How to Find Your Windows 10 Product Key
To find your Windows 10 product key, you have a few options. One way is to use the Command Prompt, also known as the command-line interface.
1. Press the Windows key + X on your keyboard to open the Start menu.
2. From the menu that appears, select “Command Prompt (Admin)” to open an elevated Command Prompt window.
In the Command Prompt window, type the following command and press Enter:
wmic path softwarelicensingservice get OA3xOriginalProductKey
This command will retrieve your Windows 10 product key.
Another method is to use PowerShell, an application software that allows you to manage and automate tasks in Windows.
1. Open PowerShell by pressing the Windows key + X and selecting “Windows PowerShell (Admin)” from the Start menu.
In the PowerShell window, type the following command and press Enter:
Get-WmiObject -query ‘select * from SoftwareLicensingService’ | Select-Object -ExpandProperty OA3xOriginalProductKey
This command will display your Windows 10 product key.
If you prefer a more user-friendly approach, you can use a third-party software to retrieve your product key. There are various programs available online that can help you with this.
Remember, it’s important to keep your product key safe and secure. It is a unique code that verifies your copy of Windows and is necessary for activation. If you encounter any issues with your product key, you can contact Microsoft support for troubleshooting assistance.
Using Command Prompt to Find Windows 10 Product Key
To find your Windows 10 product key using Command Prompt, follow these steps:
1. Open the Command Prompt: Press the Windows key + R to open the Run dialog box. Type “cmd” and press Enter.
2. Retrieve the product key: In the Command Prompt window, type “wmic path softwarelicensingservice get OA3xOriginalProductKey” and press Enter.
3. Wait for the command to execute: The Command Prompt will retrieve and display your Windows 10 product key. It will be a combination of alphanumerical characters.
4. Copy or write down your product key: Once the product key is displayed, you can either copy it by selecting and right-clicking on the text, then choosing “Copy” from the context menu. Alternatively, you can write it down manually.
5. Store your product key securely: It is important to keep your Windows 10 product key in a safe place, as it is required for reinstallation or troubleshooting purposes.
Remember, this method works specifically for Windows 10. For other versions of Windows, such as Windows 7 or Windows 11, the process may be different. Additionally, it’s worth noting that this method retrieves the product key directly from the Windows Registry, so it should be accurate.
Using PowerShell to Find Windows 10 Product Key
To find your Windows 10 product key using PowerShell, follow these steps:
1. Open PowerShell: Press the Windows key + X and select “Windows PowerShell” from the menu.
2. Run the command: Type the following command and press Enter: Get-WmiObject -query ‘select * from SoftwareLicensingService’
3. Retrieve the product key: Look for the “OA3xOriginalProductKey” value in the output. This is your Windows 10 product key.
4. Copy the product key: Right-click on the product key value and select “Copy” from the context menu.
5. Save the product key: Open a text editor, such as Notepad, and paste the product key. Save the file for future reference.
That’s it! You have successfully found and retrieved your Windows 10 product key using PowerShell. Remember to keep your product key in a safe place, as it is essential for activating and reactivating your Windows 10 installation.
If you encounter any issues or need further assistance, Microsoft’s official support resources, such as their website or YouTube tutorials, can provide additional guidance.
Using Registry File to Find Windows 10 Product Key
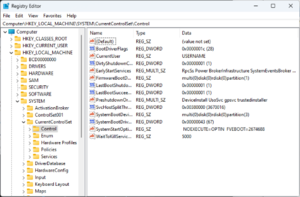
To find your Windows 10 product key using the Registry file, follow these steps:
1. Press the Windows key + R to open the Run dialog box.
2. Type “regedit” and press Enter to open the Windows Registry Editor.
3. In the Registry Editor, navigate to the following location:
HKEY_LOCAL_MACHINE\SOFTWARE\Microsoft\Windows NT\CurrentVersion
4. On the right-hand side, look for the entry named “DigitalProductId”. This entry contains your Windows 10 product key.
5. Right-click on the “DigitalProductId” entry and select “Modify”.
6. A dialog box will appear showing a long string of alphanumerical characters. This is your Windows 10 product key.
7. Copy the product key and keep it in a safe place for future reference.
Remember, the product key is unique to each installation of Windows 10. If you obtained your copy of Windows 10 through the Microsoft Store or a digital license tied to your Microsoft account, you may not find a product key using this method.
Also, be cautious when modifying the Windows Registry as it contains critical system settings. Making incorrect changes can cause system instability or other issues. If you’re uncomfortable working with the Registry, it’s best to seek assistance from a knowledgeable professional.
Other Methods to Find Your Windows 10 Product Key
- Method 1: Using Command Prompt
- Open the Start menu by clicking on the Windows icon.
- Type Command Prompt in the search bar.
- Right-click on Command Prompt and select Run as administrator.
- In the Command Prompt window, type wmic path softwarelicensingservice get OA3xOriginalProductKey and press Enter.
- Your Windows 10 product key will be displayed in the Command Prompt.
- Copy or note down the product key for future reference.
- Method 2: Using PowerShell
- Open the Start menu by clicking on the Windows icon.
- Type PowerShell in the search bar.
- Right-click on Windows PowerShell and select Run as administrator.
- In the PowerShell window, type (Get-WmiObject -query ‘select * from SoftwareLicensingService’).OA3xOriginalProductKey and press Enter.
- Your Windows 10 product key will be displayed in the PowerShell window.
- Copy or note down the product key for future reference.
- Method 3: Using Third-Party Software
- Download and install a reliable third-party software such as ProduKey or Belarc Advisor.
- Launch the installed software.
- Allow the software to scan your system for product keys.
- Your Windows 10 product key will be displayed within the software interface.
- Copy or note down the product key for future reference.
Problems Activating Windows
First, make sure you have the correct product key. Your Windows 10 product key is a unique alphanumeric code that is necessary for activation. It should have been provided to you when you purchased your copy of Windows 10.
If you can’t find your product key, there are a few ways to retrieve it. One method is to use a command-line interface. Open the Command Prompt by pressing the Windows key + R, typing “cmd” and pressing Enter. In the Command Prompt window, type “wmic path softwarelicensingservice get OA3xOriginalProductKey” and press Enter. Your product key should be displayed on the screen.
Another way to retrieve your product key is through the Microsoft account associated with your Windows 10 license. Sign in to your Microsoft account on the Microsoft Store website and navigate to the “Digital content” section. Under “Digital content,” you should see your Windows 10 license with the product key listed.
If you have the correct product key but are still having trouble activating Windows 10, there may be an issue with the activation servers. In this case, you can try activating Windows 10 using the telephone activation method. Open the Command Prompt as an administrator and type “slui 4” followed by Enter. This will open the activation wizard. Follow the prompts to select your location and phone number, and then call the provided number to complete the activation process.
Checking Windows Activation Status
To check the activation status of your Windows operating system, follow these steps:
1. Open the Settings app by clicking on the Start menu and selecting the gear icon.
2. In the Settings window, click on the “Update & Security” option.
3. From the left-hand menu, select “Activation.”
4. On the Activation page, you will see the activation status of your Windows operating system. It will either show “Windows is activated” or “Windows is not activated.”
5. If your Windows is not activated, you can click on the “Change product key” link and enter a valid product key to activate your Windows. The product key is a unique alphanumeric code that came with your Windows 10 purchase.
6. If you don’t have a product key or cannot find it, you can retrieve it using a command prompt. Open the Command Prompt (search for “cmd” in the Start menu) and type the following command: wmic path softwarelicensingservice get OA3xOriginalProductKey. Press Enter, and your product key will be displayed on the screen.
7. Once you have entered the product key, click on the “Activate” button to activate your Windows operating system.
Methods of Windows Activation
| Method | Description |
|---|---|
| 1. Digital License | Windows 10 automatically activates itself using a digital license associated with your hardware. This method is used when you upgrade from a previous version of Windows or purchase a new computer with Windows 10 pre-installed. |
| 2. Product Key | If you have a retail copy of Windows 10, you may have a product key. This key is a 25-character alphanumeric code that you can use to activate Windows manually. It is typically found inside the DVD case or with the email receipt of your purchase. |
| 3. OEM Activation | OEM Activation is used by manufacturers to pre-activate Windows on new devices sold to customers. The activation is tied to the device’s hardware and cannot be transferred to another machine. |
| 4. Volume Activation | Volume Activation is used by organizations to activate multiple copies of Windows simultaneously. It requires a Key Management Service (KMS) or Multiple Activation Key (MAK) to activate the operating system. |
| 5. Activation Troubleshooting | If you encounter activation issues, there are various troubleshooting steps you can take to resolve the problem. This may include verifying your internet connection, checking for updates, or contacting Microsoft support. |
Activating Windows Using a Digital License
To activate Windows using a digital license, follow these steps:
1. Open the Settings app on your Windows 10 computer.
2. Click on the “Update & Security” option.
3. In the left-hand menu, select “Activation.”
4. Look for the “Windows is activated with a digital license” message. If you see this message, it means your Windows 10 is already activated with a digital license.
5. If your Windows is not activated, click on the “Change product key” link.
6. A window will appear where you can enter your product key.
7. Enter your digital license key and click on the “Next” button.
8. Windows will verify your key and activate your copy of Windows 10.
Remember, a digital license is typically associated with the hardware of your device, so if you make significant changes to your computer’s hardware, you may need to reactivate Windows.
Activating Windows Using a Product Key
To activate Windows using a product key, follow these steps:
1. Open the Start menu and click on the Settings icon.
2. In the Settings window, click on the “Update & Security” option.
3. From the left-hand menu, select “Activation.”
4. On the Activation page, click on the “Change product key” link.
5. A new window will open where you can enter your product key. It is usually a combination of alphanumerical characters.
6. Type or paste your product key into the provided field and click on the “Next” button.
7. Windows will verify the product key and activate your copy of Windows if it is valid.
8. Once the activation process is complete, you will see a confirmation message.
Remember, a product key is required to activate your copy of Windows and unlock all its features. You should have received a product key when you purchased your Windows license. If you can’t find it, refer to our article on how to find and retrieve your Windows 10 product key for assistance.
If you are using an older version of Windows, such as Windows 7, the process may differ slightly. In that case, you can refer to Microsoft’s support documentation for specific instructions.
Activating your Windows operating system is essential to ensure you have a genuine and fully functional version. It allows you to receive important updates, use all the features, and access support from Microsoft when needed.
Need More Information on Windows Activation
To find and retrieve your Windows 10 product key, follow these steps:
1. Open the Command Prompt: Press the Windows key + X on your keyboard, then select “Command Prompt” from the menu that appears.
2. Type the following command: wmic path softwarelicensingservice get OA3xOriginalProductKey and hit Enter.
3. The Command Prompt will display your Windows 10 product key. Take note of this key or copy it for future reference.
It’s important to remember that the above method works specifically for Windows 10. If you’re using a different version, the process may vary.
In case you can’t access the Command Prompt, there are alternative methods you can try:
1. Check for a sticker on your computer: Some personal computers come with a Windows product key sticker on the device. Look for a sticker on the back, bottom, or side of your computer. The product key should be labeled clearly.
2. Retrieve the product key from the Windows Registry: This method requires some procedural knowledge and caution. Open the Registry Editor by pressing the Windows key + R, then typing “regedit” and hitting Enter. Navigate to the following path: HKEY_LOCAL_MACHINE\SOFTWARE\Microsoft\Windows NT\CurrentVersion. Look for the “DigitalProductId” entry in the right pane. The value data contains your product key.
Remember to be careful when editing the Windows Registry, as any incorrect changes can cause system issues.
If you’re unable to find or retrieve your Windows 10 product key using the methods mentioned above, you may need to consider other options. Contacting Microsoft support or referring to your software license documentation can provide further assistance in such cases.
Keep in mind that Windows activation is crucial for the proper functioning of your operating system. Without a valid product key, you may encounter limitations or restrictions on your Windows experience.
Additional Help and Options for Windows Activation
- Check the packaging or email receipt: Look for the product key on the packaging if you bought a physical copy of Windows 10. If you purchased a digital copy, search for the product key in your email receipt.
- Retrieve the key from a sticker on your computer or laptop: Some manufacturers include a sticker with the product key on the computer’s case. Look for it on the bottom of a laptop or the side/back of a desktop tower.
- Use a key finder tool: There are several third-party software tools available that can help you retrieve your Windows product key from your computer’s registry.
- Contact Microsoft Support: If you’ve exhausted all other options, reach out to Microsoft Support for assistance in retrieving your Windows 10 product key.
Using Magical Jelly Bean KeyFinder to Find Windows 10/11 Product Keys
- Download and install Magical Jelly Bean KeyFinder: Visit the official website of Magical Jelly Bean KeyFinder and download the software.
- Launch the program: Open the downloaded file and follow the installation instructions to launch the KeyFinder on your Windows computer.
- Scan your computer: Click on the “Start Recovery” button in the KeyFinder program to initiate the scanning process.
- Retrieve your Windows 10/11 product key: Once the scanning is complete, the program will display a list of software licenses, including your Windows product key.
- Copy or save the product key: Select the Windows product key from the list and either copy it to your clipboard or save it as a text file for future reference.
- Use the product key: Now that you have retrieved your Windows 10/11 product key, you can use it to activate or reinstall your Windows operating system.
Using the Command Prompt or Registry to Find Windows 10/11 Product Keys
- Open the Command Prompt by pressing the Windows key and typing “cmd”.
- Right-click on “Command Prompt” and select “Run as administrator”.
- In the Command Prompt window, type “wmic path softwarelicensingservice get OA3xOriginalProductKey” and press Enter.
- Your Windows 10/11 product key will be displayed in the Command Prompt window.
Using the Registry
- Press the Windows key and type “regedit” to open the Registry Editor.
- Right-click on “Registry Editor” and select “Run as administrator”.
- In the Registry Editor, navigate to the following path: HKEY_LOCAL_MACHINE\SOFTWARE\Microsoft\Windows NT\CurrentVersion.
- Look for the “DigitalProductId” entry in the right pane and note down the alphanumeric product key value.

