Summary
- Download Logitech Options+ software from the official Logitech website
- Customize settings such as mouse button functions, keyboard shortcuts, and touchpad gestures
- Create personalized shortcuts and adjust sensitivity for improved productivity
- Use application-specific customizations to streamline workflow and improve efficiency
In this article, I will discuss how to download Logitech Options+ customization software.
Maximizing Your Warranty
To maximize your warranty on your Logitech device, it is important to utilize the Logitech Options+ customization software. This software allows you to personalize your device settings and enhance your overall user experience.
First, download the Logitech Options+ software from the official Logitech website. Make sure to choose the correct version for your operating system, whether it is Windows or macOS. Once downloaded, follow the on-screen instructions to install the software on your computer.
With Logitech Options+, you can customize various settings on your Logitech device, such as the mouse button functions, keyboard shortcuts, and touchpad gestures. This allows you to tailor your device to suit your specific workflow and increase your productivity.
Take advantage of the customization options available in Logitech Options+ to create personalized shortcuts for common tasks, such as opening Mission Control on macOS or launching your favorite web browser. You can also adjust the sensitivity of your mouse cursor and customize the behavior of keys like Caps Lock.
In addition to personalizing your device settings, Logitech Options+ also provides tools for efficient multitasking and navigation. You can set up custom gestures to switch between different applications or zoom in on specific areas of your screen. This can help streamline your workflow and improve your overall efficiency.
For those who use Logitech devices for gaming or creative work, the software offers advanced customization features, such as creating macros and setting up specific profiles for different applications. This allows you to optimize your device for different tasks and enhance your performance.
By utilizing the Logitech Options+ customization software, you can make the most out of your Logitech device and maximize your warranty coverage. Whether you are a casual user or a power user, this software provides the tools you need to enhance your experience and improve your productivity. Download Logitech Options+ today and take your device customization to the next level.
Latest Updates from Logitech
The latest update from Logitech brings the new Logitech Options+ customization software, providing users with enhanced control and customization features for their Logitech devices.
With Logitech Options+, users can personalize their computer mouse, keyboard, touchpad, and mouse buttons to suit their individual needs and preferences. The software offers a user-friendly graphical user interface that makes customizing settings quick and easy.
Users can easily configure settings such as Caps Lock behavior, cursor speed, and operating system shortcuts to optimize their workspace and improve productivity. Logitech Options+ also allows users to set up automated tasks, macros, and backups to streamline their workflow.
Whether you are using a Mac or Windows computer, Logitech Options+ is compatible with both operating systems, providing a seamless experience across different platforms. The software also offers cloud computing integration for easy access to settings and preferences from anywhere.
For those who rely on their Logitech webcam, email, or web browser for work or communication, Logitech Options+ offers additional features such as electric battery management, backlight customization, and gesture controls to enhance the user experience.
Stay up to date with the latest Logitech software updates and download Logitech Options+ now to unlock a whole new level of customization and control for your Logitech devices.
Personalizing Your Peripherals

- Download and Install Logitech Options+ Software
- Go to the Logitech website and locate the download page for Logitech Options+.
- Click on the download button and save the installation file to your computer.
- Double-click on the installation file to begin the installation process.
- Follow the on-screen instructions to complete the installation.
- Open Logitech Options+ Software
- Locate the Logitech Options+ software on your computer and double-click to open it.
- If it is not on your desktop, you can search for it in the Start menu.
- Connect Your Logitech Peripherals
- Ensure that your Logitech peripherals are connected to your computer via USB or Bluetooth.
- If they are not connected, follow the manufacturer’s instructions to connect them.
- Customize Your Peripherals
- Once the Logitech Options+ software is open, you can begin customizing your peripherals.
- Explore the different customization options available for your specific Logitech devices.
- Make changes to button assignments, gestures, and other settings to personalize your peripherals.
Application-Specific Customizations
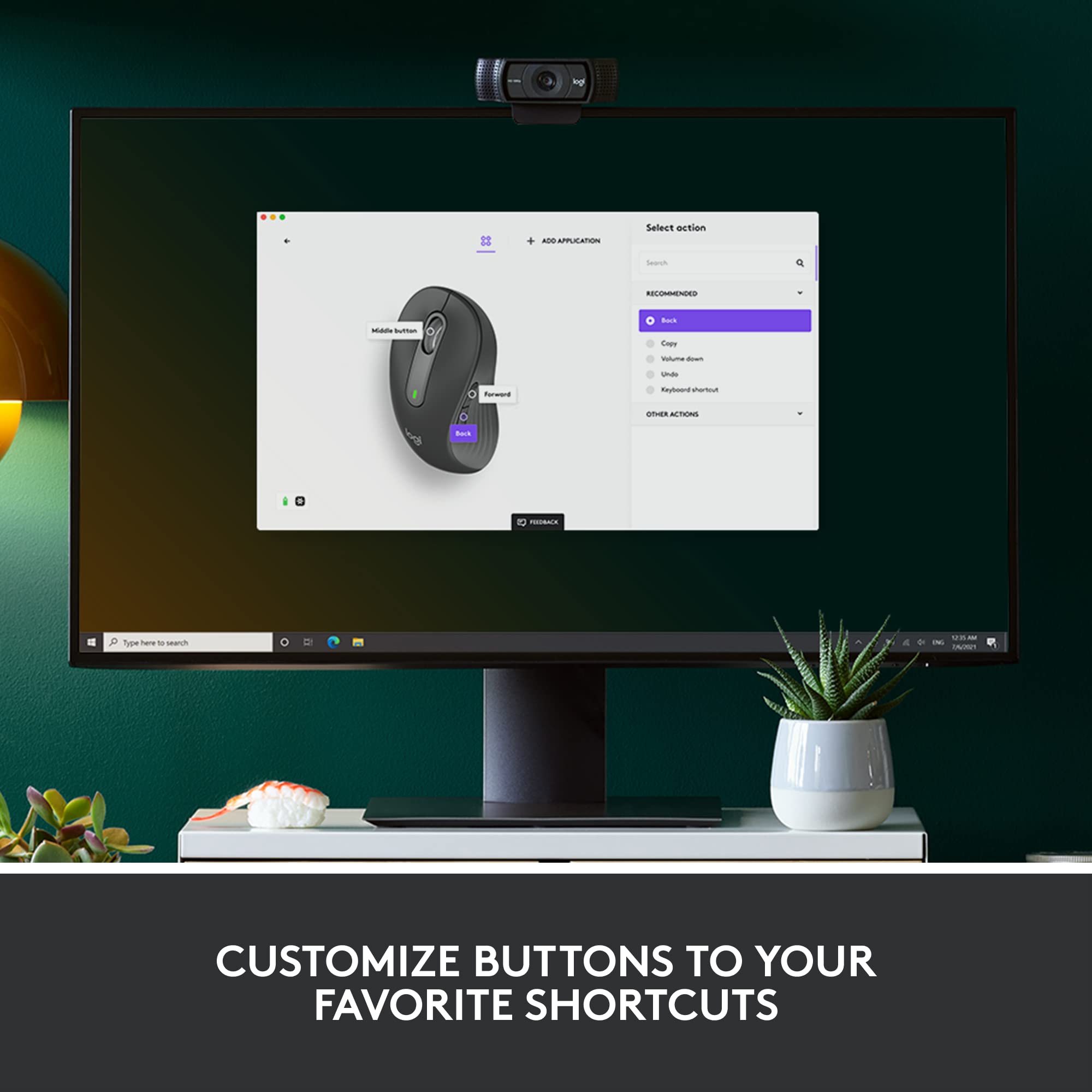
One key feature of Logitech Options+ is the ability to customize buttons on your mouse or keyboard for specific applications. This allows you to create shortcuts and macros that streamline your workflow and improve productivity.
For example, you can assign different functions to mouse buttons depending on whether you are working in a design program, browsing the internet, or playing a game. This level of customization gives you greater control over your device and how it interacts with different software programs.
Another useful feature of Logitech Options+ is the ability to adjust cursor speed and sensitivity for individual applications.
This means you can set different cursor speeds for tasks that require precision, such as photo editing, and faster speeds for tasks that require quick navigation, such as web browsing. By tailoring these settings to each application, you can optimize your workflow and make your interactions more efficient.
Additionally, Logitech Options+ allows you to create custom gestures for specific applications.
This feature is particularly useful for touch-enabled devices, allowing you to perform actions such as zooming in and out, switching between tabs, or opening specific menus with simple gestures. By customizing gestures for each application, you can streamline your workflow and navigate with ease.
F.A.Qs
Do I need to install Logitech software?
Yes, you need to install Logitech software in order to utilize all features of your Logitech keyboard. Without the software, your keyboard may not work properly.
How do I connect to Logitech options?
To connect to Logitech Options, you can follow the steps outlined in the Logi Bolt: Logitech Options video on YouTube.
Can you install Logitech options without admin?
Installing Logitech Options without admin access is not possible as the user will need administrator privileges to install both the offline and online versions of the Options+ installer.

