Are you planning on selling or giving away your Mac? Before doing so, it’s important to reset it to its original factory settings to protect your personal information. Follow these simple steps to ensure your privacy and security.
Why Resetting Your Mac Before Selling or Giving It Away is Important
Resetting your Mac before you sell or give it away is crucial to protect your privacy and security. When you reset your Mac, you erase all your personal data, including your files, apps, preferences, and settings. This ensures that the new owner cannot access your information, and your Mac is ready for a fresh start.
Moreover, resetting your Mac can speed up its performance, as it removes any unnecessary files or applications that may slow it down. It also resolves any software issues or glitches that your Mac may have encountered during its use.
If you are selling your Mac, resetting it can increase its resale value, as it makes it more appealing to potential buyers. It shows that you have taken the necessary steps to protect your privacy and security, and demonstrates that your Mac is in good working condition.
How to Reset Your Mac Without a Disc: A Step-by-Step Guide
- Back up your data:
- Connect an external hard drive or use iCloud to back up your important files and data.
- Sign out of iCloud:
- Open System Preferences and click on iCloud.
- Click on Sign Out and follow the steps to sign out of your iCloud account.

- Erase your hard drive:
- Restart your Mac and hold down Command + R to enter Recovery Mode.
- Click on Disk Utility and select your hard drive.
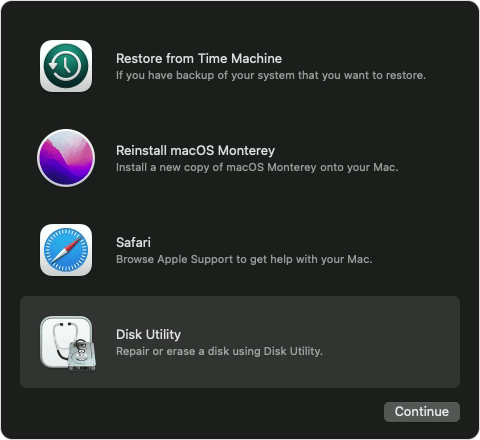
- Click on Erase and select Mac OS Extended (Journaled) as the file format.
- Click on Erase again to confirm.
- Reinstall macOS:
- Close Disk Utility and click on Reinstall macOS.
- Follow the prompts to reinstall the operating system.

- Set up your Mac:
- Follow the prompts to set up your Mac as a new user.
- When prompted, sign in with your Apple ID and set up your preferences.
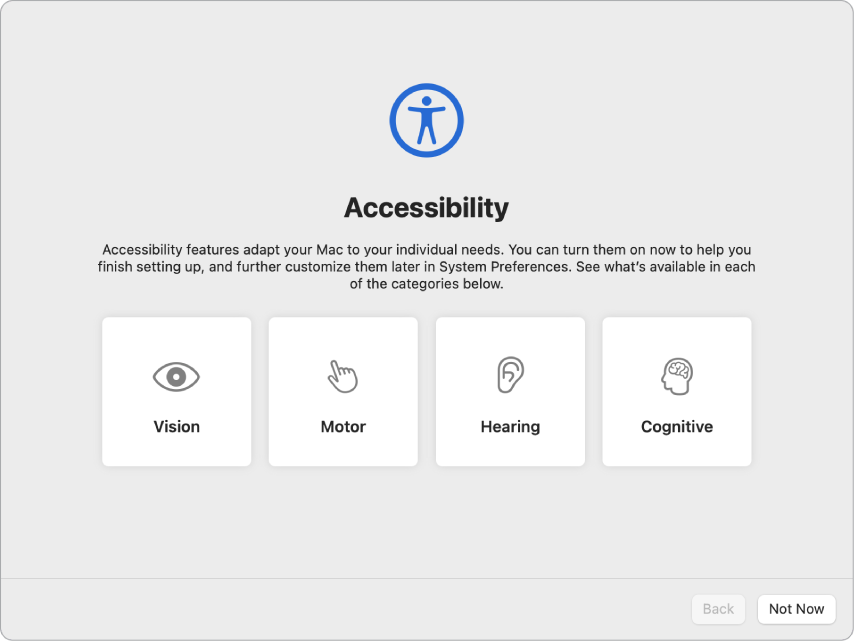
Common Causes of Mac Errors and How to Avoid Them
Mac errors can be frustrating and can cause your computer to slow down or even crash. Here are some common causes of Mac errors and how to avoid them:
1. Software conflicts: Installing incompatible or outdated software can cause conflicts with other software and lead to errors. Make sure to keep your software updated and only install trusted software.
2. Hardware issues: Malfunctioning hardware can cause errors or even cause your computer to crash. Regularly check your hardware and replace any damaged or faulty components.
3. Storage problems: Running out of storage space or having corrupted files can cause errors. Regularly clean up your disk and delete any unnecessary files or applications.
4. Internet connectivity: Poor internet connectivity can cause errors when using online applications or downloading files. Make sure to have a stable internet connection and avoid downloading files from untrusted sources.
By avoiding these common causes of Mac errors, you can keep your computer running smoothly and avoid any issues when resetting it before selling or giving it away.
Alternative Methods for Resetting Your Mac if You Don’t Have the Original Disc
If you don’t have the original disc to reset your Mac, don’t worry, there are alternative methods available. Internet Recovery is a built-in feature on your Mac that allows you to reinstall the operating system. You can access it by holding down Command + Option + R during startup. This will download the recovery tools from Apple’s servers and allow you to reinstall the operating system.
Another option is to create a bootable USB drive using macOS Recovery Disk Assistant. This tool can be downloaded from Apple’s website and will guide you through the process of creating a bootable USB drive. You can then use this drive to reset your Mac.
Lastly, you can use a third-party tool such as Disk Drill, CleanMyMac or iMyFone Umate Mac Cleaner to reset your Mac. These tools are designed to clean up and optimize your Mac, but they also come with the option to reset your Mac to its factory settings.
No matter which method you choose, make sure to back up your important data before resetting your Mac. This will ensure that you don’t lose any important files or information.
Preparing Your Mac for a Factory Reset: Backing Up Your Data and Settings
| Preparing Your Mac for a Factory Reset: Backing Up Your Data and Settings | |
|---|---|
| Step Number | Step Description |
| 1 | Backup your files to an external hard drive or cloud storage service. |
| 2 | Deauthorize your Mac from iTunes and other apps. |
| 3 | Sign out of iCloud and other Apple services. |
| 4 | Erase your hard drive and reinstall macOS. |
| 5 | Restore your data from the backup. |
| 6 | Verify that all your data and settings have been restored correctly. |
