Summary
- Check macOS compatibility and internet connection before troubleshooting update errors.
- Restart or boot Mac in Safe Mode to resolve update issues.
- Use System Preferences and First Aid to troubleshoot and fix update problems.
- Delete unnecessary data, kernel extensions, and ensure accurate date & time settings for successful updates on your MacBook.
Are you experiencing issues with your MacBook update installation? Read on to learn how to fix the error and get your updates working smoothly.
Check macOS Compatibility and Internet Connection
Before attempting to fix a MacBook update error, it is crucial to first check two key factors: macOS compatibility and internet connection.
Ensure that your MacBook is compatible with the update by checking the system requirements for the specific macOS version you are trying to install. Some updates may not be compatible with older MacBook models.
Next, verify that your internet connection is stable and reliable. A poor connection can cause update failures or interruptions.
Try restarting your router or connecting to a different network to see if the issue persists.
If you have confirmed that your MacBook is compatible with the update and your internet connection is working properly, proceed with troubleshooting the update error.
Restart or Boot Mac in Safe Mode
If you are experiencing issues with your MacBook update, such as installation failed or update not working, restarting your Mac in Safe Mode may help resolve the issue.
To restart your Mac in Safe Mode, follow these steps:
1. Shut down your Mac by clicking on the Apple menu and selecting Shut Down.
2. Once your Mac is off, turn it back on and immediately press and hold the Shift key.
3. Keep holding the Shift key until you see the login screen.
4. Release the Shift key and log in to your Mac.
5. Your Mac is now in Safe Mode, indicated by the words “Safe Boot” in the upper right corner of the screen.
6. Try running the update again to see if the issue has been resolved.
If the update still does not work in Safe Mode, you may need to try other troubleshooting steps or seek further assistance from Apple support.
Resolve Update Issues with System Preferences and First Aid
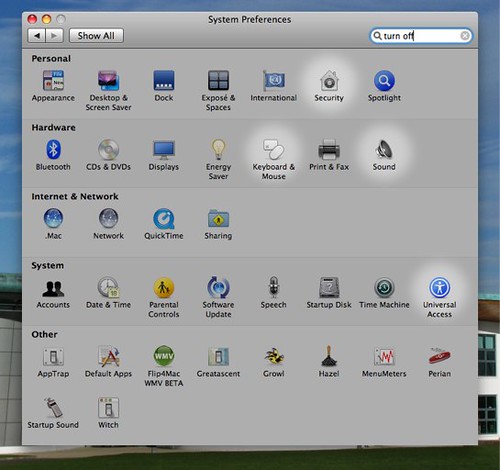
If you are facing update issues with your MacBook, such as installation failures or updates not working, you can try resolving them using System Preferences and First Aid.
To start, open System Preferences on your MacBook. Look for the Software Update option and click on it to check for any available updates. If there are updates pending, try installing them to see if it resolves the issue.
If the updates still fail to install or if the problem persists, you can run First Aid on your Mac’s disk using Disk Utility. This can help identify and fix any potential disk errors that may be causing the update problems.
To run First Aid, go to Disk Utility in your Applications folder. Select your Mac’s disk from the list on the left and click on the First Aid button at the top of the window. Follow the on-screen instructions to run the diagnostic and repair process.
After running First Aid, try installing the updates again to see if the issue has been resolved. If the problem persists, you may want to consider contacting Apple Support for further assistance.
By using System Preferences and First Aid, you can troubleshoot and resolve update issues on your MacBook efficiently and effectively.
Delete Unnecessary Data and Kernel Extensions
- Delete unnecessary data such as old files, applications, and downloads to free up space on your MacBook.
- Remove unnecessary kernel extensions that may be causing conflicts during the update process.
- Check for any unwanted system extensions that could be interfering with the update and delete them.
- Clear out temporary files and caches that may be clogging up your system and preventing updates from installing successfully.
- Consider using a third-party tool to clean up your MacBook and remove any lingering files or extensions that are no longer needed.
Ensure Accurate Date & Time Settings and Server Connectivity
To ensure accurate date and time settings and server connectivity on your MacBook, follow these steps:
1. Check Date & Time Settings: Make sure your MacBook’s date and time settings are correct. Go to System Preferences > Date & Time and select the correct time zone. Enable “Set date and time automatically” to ensure your MacBook stays up to date.
2. Verify Server Connectivity: Make sure your MacBook is connected to the internet and can reach the update server. Open a web browser and try loading a website to verify your connection. If you’re having trouble connecting, try restarting your router or reconnecting to a different network.
3. Restart your MacBook: Sometimes a simple restart can help resolve update errors. Save any important work, then click on the Apple logo in the top-left corner and select Restart.
If you’re still experiencing issues with installation failed or update not working on your MacBook, these steps can help ensure accurate date and time settings and server connectivity for a successful update process.
FAQs
How do I fix update error on MacBook?
To fix update errors on your MacBook, you can try booting into Safe Mode by shutting down your Mac, then turning it back on while holding down the power button. Select your startup disk and continue in Safe Mode by pressing and holding the Shift key. Log in to your Mac and try updating again.
Why does macOS update keep failing?
My macOS update keeps failing because there may be insufficient RAM and storage capacity. Additionally, try downloading the update while restarting the computer or starting in safe mode. You can also try fixing the hard drive using Disk Utility.
Why does my Mac keep saying error while installing?
Your Mac may be showing errors during installation due to incorrect date and/or time settings, an unstable internet connection, or issues with Apple’s servers.
Why can’t I update my MacBook anymore?
You can’t update your MacBook anymore because it may no longer be compatible with the latest macOS version, or there could be issues with your internet connection or with Apple’s servers.

