Safeguarding your website from potential threats and ensuring a secure browsing experience for your visitors is paramount. In this article, we delve into the ins and outs of securing your website specifically in the Chrome browser. Discover effective measures and practical tips to fortify your website’s defenses and provide users with a protected online environment.
Adding Trusted Sites in Google Chrome
To add trusted sites in Google Chrome and secure your website, follow these steps:
1. Open Google Chrome and go to the website you want to add as a trusted site.
2. Click on the lock icon in the address bar.
3. In the dropdown menu, click on “Site settings”.
4. Scroll down to the “Permissions” section and click on “Additional permissions”.
5. Under “Insecure content”, click on “Add” next to “Allow”.
6. Enter the website URL, including the “http://” or “https://” prefix, and click on “Add”.
7. The website will now be added to your list of trusted sites in Chrome.
By adding trusted sites, you can ensure a safer browsing experience and protect your website from potential security threats.
Troubleshooting Chrome’s “Not Secure” Warning
If you’re seeing Chrome’s “Not Secure” warning when visiting websites, there are a few troubleshooting steps you can follow to secure your website in Chrome.
1. Check your website’s SSL certificate. Make sure it’s valid and properly installed. If you don’t have an SSL certificate, consider getting one from a trusted provider.
2. Verify your website’s safety settings. In Chrome, click on the lock icon next to the website’s URL and select “Site Settings.” Ensure that the “Insecure content” and “Safe browsing” settings are enabled.
3. Clear your browser cache and cookies. This can help resolve any temporary configuration errors that may be causing the warning.
4. Update your Chrome browser to the latest version. Keeping your browser up to date ensures you have the latest security features and enhancements.
5. Disable any Chrome extensions that may interfere with website security. Some extensions can cause conflicts or trigger false warnings.
Securing Your Website with SSL Certificates
Securing your website with SSL certificates is essential for protecting your visitors’ data and maintaining a safe browsing experience. In Chrome, you can easily secure your website by following these steps:
1. Request an SSL certificate from a trusted certificate authority.
2. Install the SSL certificate on your web server.
3. Configure your website to use HTTPS instead of HTTP.
4. Set up a Content Distribution Network (CDN) like Amazon CloudFront to improve website performance and security.
5. Check your website’s security status regularly to identify any potential configuration errors or vulnerabilities.
By implementing SSL certificates, you ensure that your website’s connection is encrypted and secure, preventing any unauthorized access or data breaches. This not only protects your visitors but also enhances your website’s credibility and trustworthiness.
javascript
// Listen for the page load event
window.addEventListener('load', () => {
// Check if the current page is using HTTPS
if (window.location.protocol === 'http:') {
// Display a warning message to the user
const warningMsg = document.createElement('div');
warningMsg.innerHTML = 'This website is not secure. Please use HTTPS for a secure connection.';
warningMsg.style.backgroundColor = 'red';
warningMsg.style.color = 'white';
warningMsg.style.padding = '10px';
warningMsg.style.position = 'fixed';
warningMsg.style.top = '0';
warningMsg.style.left = '0';
warningMsg.style.width = '100%';
warningMsg.style.textAlign = 'center';
document.body.prepend(warningMsg);
}
});
Background script (background.js):
javascript
// Check if the user navigates to an insecure website
chrome.tabs.onUpdated.addListener((tabId, changeInfo, tab) => {
if (changeInfo.status === 'loading' && tab.url.startsWith('http://')) {
// Show a browser action badge indicating the website is insecure
chrome.browserAction.setBadgeText({ text: '!' });
chrome.browserAction.setBadgeBackgroundColor({ color: 'red' });
} else {
// Remove the badge if the website is secure
chrome.browserAction.setBadgeText({ text: '' });
}
});
Manifest file (manifest.json):
json
{
"manifest_version": 2,
"name": "Website Security Checker",
"version": "1.0",
"description": "Checks if a website is secure or not",
"content_scripts": [
{
"matches": ["
"js": ["content.js"]
}
],
"background": {
"scripts": ["background.js"],
"persistent": false
},
"permissions": [
"tabs"
],
"browser_action": {
"default_icon": "icon.png"
},
"icons": {
"16": "icon.png",
"48": "icon.png",
"128": "icon.png"
},
"manifest_version": 2
}
To use this code, follow these steps:
1. Create a new folder for the extension.
2. Create the content.js, background.js, and manifest.json files in the folder.
3. Copy the respective code into each file.
4. Save an icon image as “icon.png” in the same folder.
5. Open Chrome and navigate to chrome://extensions/.
6. Enable the “Developer mode” toggle in the top right corner.
7. Click on “Load unpacked” and select the folder containing your extension files.
8. The extension should now be installed and active in Chrome.
This extension will display a warning message when visiting an insecure (HTTP) website and show a badge in the browser action area.
Building a Secure Website with DIY Tools
- Enhance Security: Implement advanced security measures to protect your website from potential threats.
- Utilize SSL Certificates: Securely encrypt data transmission between your website and users using SSL certificates.
- Regular Updates: Keep your website’s software and plugins up to date to ensure any security vulnerabilities are patched.
- Implement Strong Passwords: Encourage users to create strong passwords and enforce password complexity requirements.
- Enable Two-Factor Authentication: Add an extra layer of security by requiring users to verify their identity through a second factor, such as a mobile device.
- Utilize Content Security Policy (CSP): Define the trusted sources for content on your website, reducing the risk of malicious code injection.
- Implement Web Application Firewall (WAF): Protect your website from common web-based attacks by filtering and monitoring incoming traffic.
- Regularly Backup Your Website: Ensure you have up-to-date backups of your website’s data and files to recover from any security incidents.
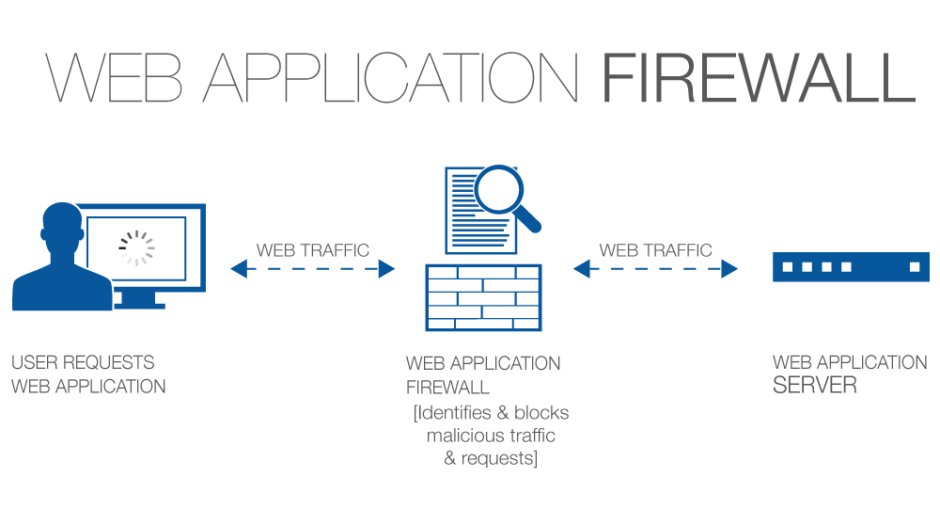
- Secure User Input: Validate and sanitize user input to prevent vulnerabilities, such as cross-site scripting (XSS) attacks.
- Monitor and Analyze Logs: Regularly review logs and implement monitoring tools to detect any suspicious activity or unauthorized access.
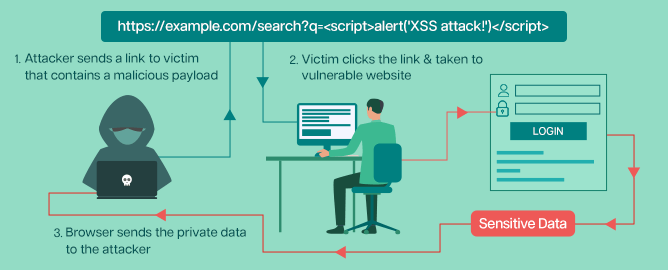
- Train Your Team: Educate your team about website security best practices, including identifying phishing attempts and maintaining strong security habits.
Obtaining Security Support for Your Website
To obtain security support for your website in Chrome, follow these steps:
1. Check your website’s security status: Visit the “Security” section in Chrome’s settings and review any warnings or notifications about your website’s safety settings.
2. Fix configuration errors: If you see any configuration errors, address them promptly. These errors can leave your website vulnerable to attacks.
3. Enable enhanced protection: Turn on Chrome’s enhanced protection features, such as Safe Browsing and automatic updates. These features help safeguard your website and its visitors from known threats.
4. Use a secure connection: Ensure that your website is using a secure connection by obtaining an SSL certificate from a trusted certificate authority. This will encrypt the communication between your website and its users, providing an additional layer of security.
5. Regularly update your website: Keep your website’s software, plugins, and themes up to date to prevent any potential security vulnerabilities.
Remember, maintaining the security of your website is an ongoing process. Stay vigilant and follow best practices to protect your website and its visitors from potential threats.
