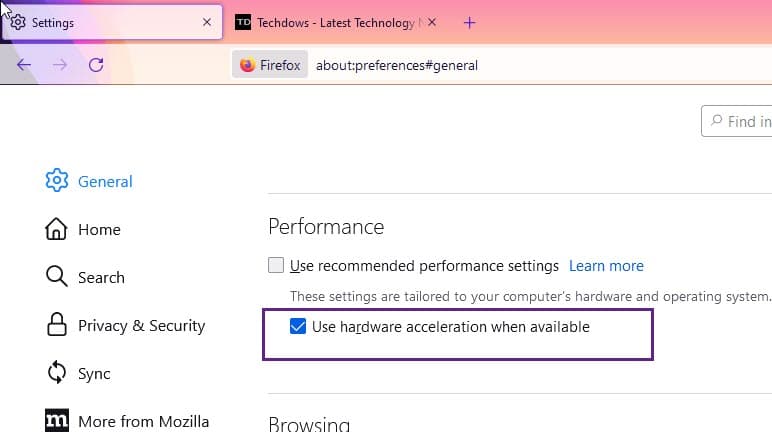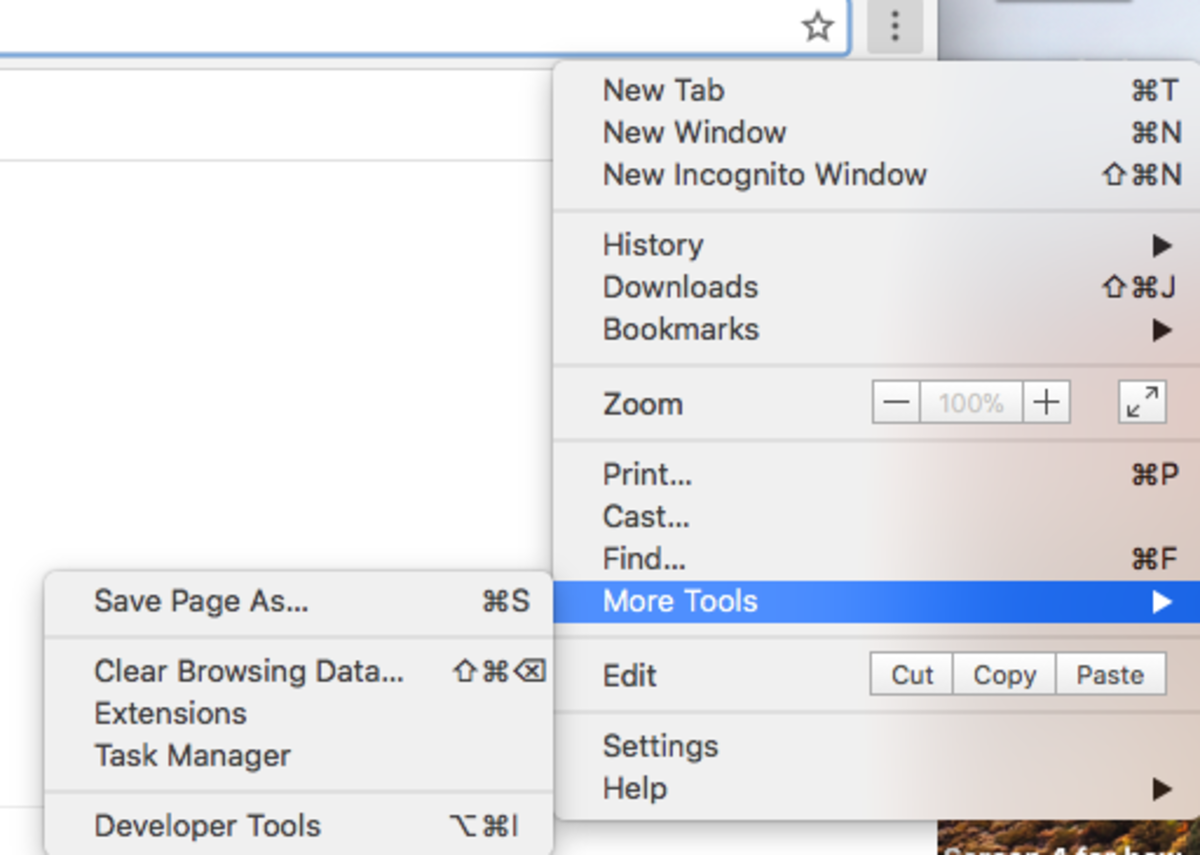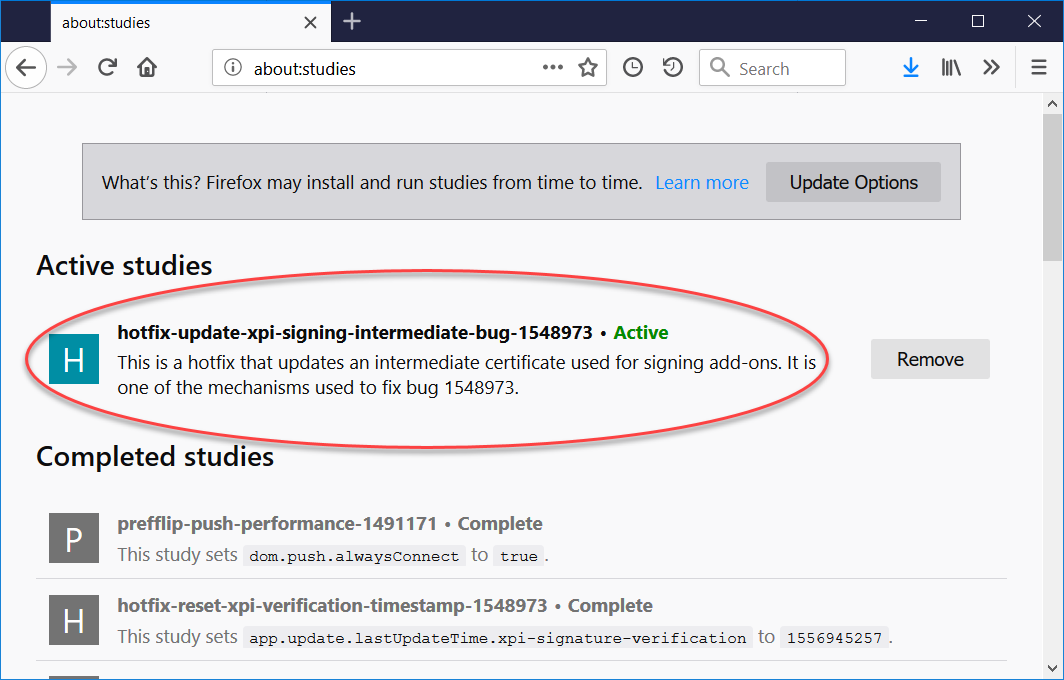Unleashing the potential of Firefox with Flash Player can sometimes become a puzzling endeavor. In this article, we delve into the perplexing issue of Flash Player not working on Firefox and explore troubleshooting techniques to help you unravel the mystery. So, let’s embark on this journey together and bring back the spark to your browsing experience!
Troubleshooting Flash Issues in Firefox
If you’re experiencing issues with Adobe Flash Player not working on Firefox, follow these steps to troubleshoot:
1. Check that Adobe Flash Player is enabled in Firefox. Open the browser, click on the three horizontal lines in the top right corner, and select “Add-ons.” In the “Add-ons Manager” tab, click on “Plugins” on the left side. Ensure that “Shockwave Flash” is set to “Always Activate.”
2. Update Adobe Flash Player to the latest version. Visit the Adobe Flash Player download page and install the latest version for your operating system.
3. Clear your browser cache and cookies. Go to the Firefox menu, click on “Options,” then select “Privacy & Security.” Under “Cookies and Site Data,” click on “Clear Data” and make sure both checkboxes are selected. Click “Clear.”
If these steps don’t resolve the issue, you may need to seek further assistance from the Firefox support forum or the Adobe support website.
Enabling Flash in Different Browsers
-
For Firefox:
- Open Firefox browser.
- Click on the menu icon (three horizontal lines) in the top-right corner of the browser window.
- Select Add-ons from the drop-down menu.
- Go to the Plugins tab.
- Locate Shockwave Flash in the list of plugins.
- If it is disabled, click on the Enable button next to it.
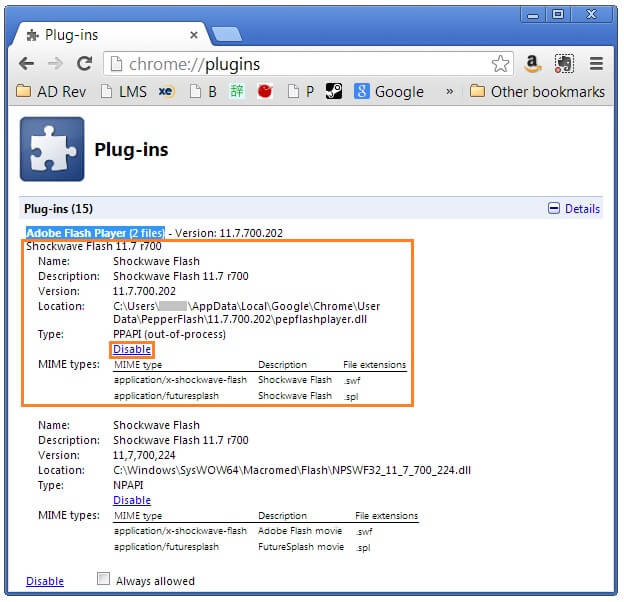
- Restart Firefox to apply the changes.
-
For Chrome:
- Open Google Chrome browser.
- Type chrome://settings/content in the address bar and press Enter.
- Scroll down to the Flash section.
- Toggle the switch to turn on Ask first (recommended) option.
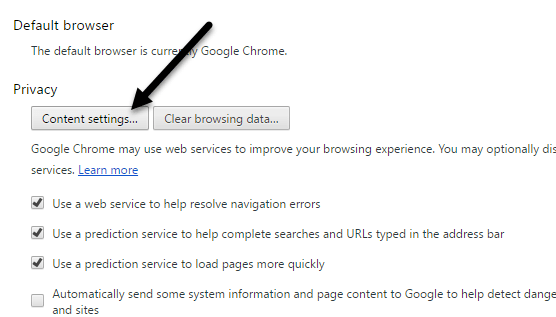
- Reload the page with the Flash content.
-
For Microsoft Edge:
- Open Microsoft Edge browser.
- Click on the menu icon (three horizontal dots) in the top-right corner of the browser window.
- Select Settings from the drop-down menu.
- Scroll down and click on View advanced settings.
- Under the Use Adobe Flash Player option, toggle the switch to turn it on.
- Restart Microsoft Edge to apply the changes.
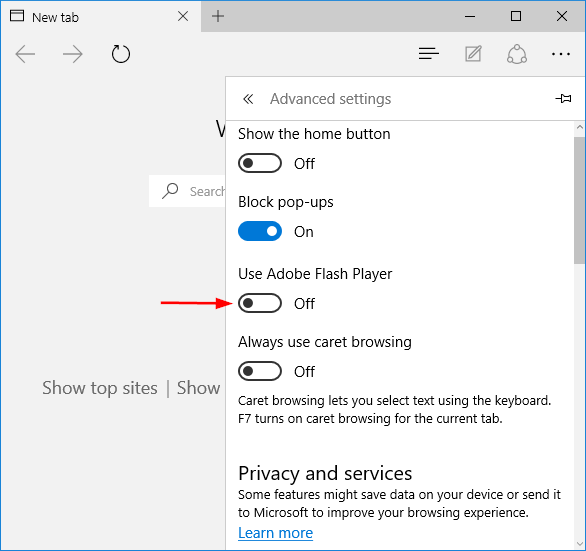
-
For Safari:
- Open Safari browser.
- Click on Safari in the top menu bar.
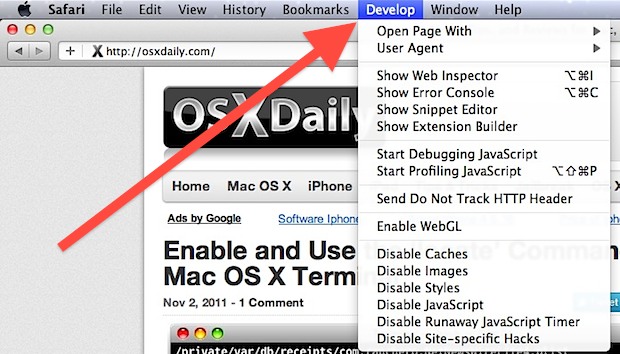
- Select Preferences from the drop-down menu.
- Go to the Websites tab.
- Click on Adobe Flash Player in the left sidebar.
- Ensure that the On option is selected for the website you are trying to view Flash content on.
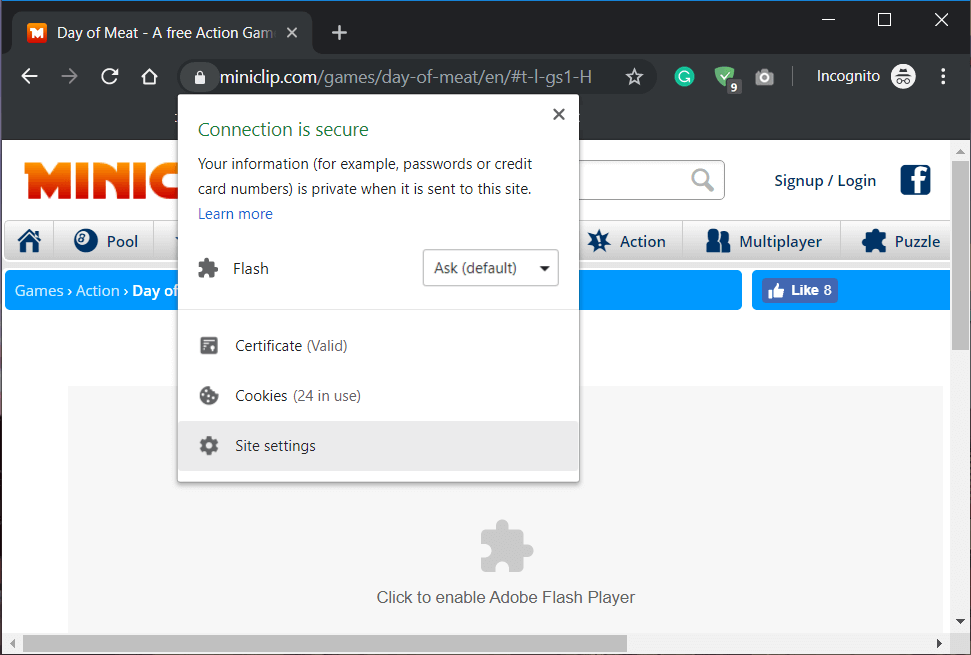
- Close the preferences window.
Fixing Crashes and Unresponsive Flash in Firefox
If you’re experiencing crashes or unresponsive Flash in Firefox, follow these steps to troubleshoot the issue:
1. Update Firefox to the latest version (currently Firefox 75) to ensure you have the latest bug fixes and improvements.
2. Check if any filters, such as ad blockers or content blockers, are interfering with Flash content. Disable or adjust these filters as needed.
3. Verify that you have the latest version of Adobe Flash Player installed. Visit the Adobe website and download/install the latest version if necessary.
4. Clear your browser cache and cookies to remove any temporary files that may be causing conflicts.
5. Test Flash functionality on different websites to determine if the issue is specific to certain sites or widespread.
6. If the problem persists, try disabling add-ons or extensions that could be conflicting with Flash. Start Firefox in Safe Mode or create a new profile to isolate any potential conflicts.
javascript
// Check if Flash is supported
function isFlashSupported() {
if (navigator.plugins && navigator.plugins.length > 0) {
for (var i = 0; i < navigator.plugins.length; i++) {
if (navigator.plugins[i].name.indexOf('Shockwave Flash') > -1) {
return true;
}
}
} else if (typeof window.ActiveXObject !== 'undefined') {
try {
var flash = new ActiveXObject('ShockwaveFlash.ShockwaveFlash');
return true;
} catch (e) {
return false;
}
}
return false;
}
// Check if Flash is enabled in Firefox
function isFlashEnabled() {
var plugins = navigator.plugins;
if (plugins && plugins.length > 0) {
for (var i = 0; i < plugins.length; i++) {
if (plugins[i].name.indexOf('Shockwave Flash') > -1) {
var mimeTypes = plugins[i].mimeTypes;
if (mimeTypes && mimeTypes['application/x-shockwave-flash'] && mimeTypes['application/x-shockwave-flash'].enabledPlugin) {
return true;
}
}
}
}
return false;
}
// Display Flash status on Firefox
if (navigator.userAgent.indexOf('Firefox') > -1) {
if (isFlashSupported()) {
if (isFlashEnabled()) {
console.log('Flash is supported and enabled on Firefox.');
} else {
console.log('Flash is supported but disabled on Firefox.');
}
} else {
console.log('Flash is not supported on Firefox.');
}
} else {
console.log('This code snippet is for Firefox only.');
}
The code snippet above checks if Flash is supported and enabled in Firefox. It utilizes JavaScript’s navigator object, plugins property, and ActiveXObject to determine the Flash status. The output is displayed in the browser console.
Resolving Playback and Full-Screen Issues with Flash in Firefox
| Issue | Possible Solutions |
|---|---|
| 1. Flash Player not working on Firefox |
|
| 2. Flash content freezes or stutters |
|
| 3. Full-screen mode not working |
|