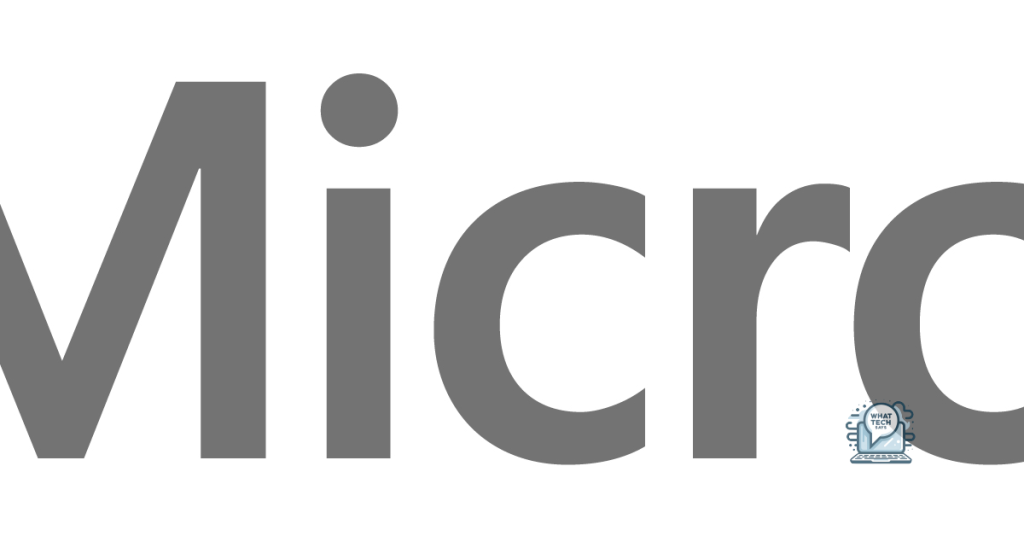Having trouble with the “Microsoft Movies & TV Download Pending” issue? Let’s delve into the reasons behind this frustrating problem and discover effective solutions.
Resolving Microsoft Store Download Issues

If you are experiencing download issues with Microsoft Store, there are a few troubleshooting steps you can try to resolve the problem.
First, check your internet connection to ensure that it is stable and working properly. You can do this by opening a web browser and visiting a few websites. If your internet connection is fine, move on to the next step.
Next, restart your computer. Sometimes, a simple restart can fix issues with the Microsoft Store download. After restarting, try downloading the content again.
If the issue persists, try clearing the cache of the Microsoft Store. To do this, press the Windows key + R to open the Run dialog box. Type in “wsreset.exe” and press Enter. This will clear the cache of the Microsoft Store and may resolve the download issue.
If none of the above steps work, you can try resetting the Microsoft Store. To do this, open the Settings app and go to Apps > Apps & features. Scroll down and find Microsoft Store in the list of apps. Click on it and select Advanced options. Then, click on the Reset button. This will reset the Microsoft Store to its default settings and may fix the download issue.
If all else fails, you may need to contact Microsoft support for further assistance. They can help troubleshoot the issue and provide additional solutions.
Troubleshooting Methods for Download Pending Errors
-
Check Network Connection:
- Ensure that you have a stable and working internet connection.
- Try using a different network or connect to a mobile hotspot to see if the issue persists.
-
Restart Device:
- Restart your computer or device to refresh system settings and clear any temporary glitches.
-
Clear Download Queue:
- Open the Microsoft Store app.
- Click on the three-dot menu icon and select “Downloads and updates.”
- Click on “Get updates” to clear any pending downloads.
-
Check Storage Space:
- Make sure you have enough free storage space on your device to accommodate the download.
- Delete unnecessary files or move them to an external storage device to free up space.
-
Reset Microsoft Store Cache:
- Press the Windows key + R to open the Run dialog box.
- Type “wsreset.exe” and press Enter.
- Wait for the command to execute and for the Microsoft Store to reset.
-
Disable VPN or Proxy:
- If you are using a VPN or proxy connection, temporarily disable it and try downloading again.
- Some VPN or proxy configurations may interfere with the download process.
-
Update Microsoft Store App:
- Open the Microsoft Store app.
- Click on the three-dot menu icon and select “Downloads and updates.”
- Click on “Get updates” to check for and install any available updates for the Microsoft Store app.
-
Reset App-Specific Settings:
- Go to the “Settings” app on your device.
- Click on “Apps” or “Apps & features.”
- Locate and select the Microsoft Movies & TV app.
- Click on “Advanced options” or “App settings.”
- Click on “Reset” or “Reset app” to reset the app’s settings.
-
Contact Microsoft Support:
- If none of the above methods resolve the issue, reach out to Microsoft Support for further assistance.
- Provide them with details about the error and steps you have already taken.
Recovering Lost and Deleted Files in Microsoft Store
If you have lost or accidentally deleted files from your Microsoft Store, there are steps you can take to recover them. Here’s how:
1. Check the Recycle Bin: Start by checking the Recycle Bin on your Windows 10 or Windows 11 computer. Deleted files often end up here before they are permanently removed. To do this, open the File Explorer and look for the Recycle Bin icon on your desktop or in the navigation pane.
2. Use Data Recovery Software: If you can’t find your files in the Recycle Bin, you can try using data recovery software. There are many options available online, some of which are free. Download and install a reputable data recovery tool and follow the instructions to recover your lost files.
3. Contact Microsoft Support: If the above methods don’t work, it may be worth reaching out to Microsoft Support for assistance. They may have additional solutions or suggestions for recovering your lost files.
Remember to regularly back up your files to prevent data loss in the future. This can be done by using an external hard drive, cloud storage, or a backup service.
python
import requests
def get_movie_details(movie_name):
api_key = "YOUR_API_KEY"
base_url = "https://api.examplemoviesdatabase.com"
# Sending a request to the movie database API
response = requests.get(f"{base_url}/movies?api_key={api_key}&search={movie_name}")
if response.status_code == 200:
movie_data = response.json()
if movie_data['total_results'] > 0:
movie = movie_data['results'][0]
# Extracting relevant information from the response
title = movie['title']
release_date = movie['release_date']
overview = movie['overview']
# Printing the movie details
print(f"Title: {title}")
print(f"Release Date: {release_date}")
print(f"Overview: {overview}")
else:
print("Movie not found.")
else:
print("Error occurred while fetching movie details.")
# Example usage
get_movie_details("The Matrix")
Optimizing Microsoft Store Performance
To optimize Microsoft Store performance and resolve the issue of “Microsoft Movies & TV Download Pending,” follow these steps:
1. Clear the Microsoft Store cache. Open the Run dialog box by pressing Windows key + R and type “WSReset.exe“. This will reset the Microsoft Store cache and may help resolve download issues.
2. Check your internet connection. Ensure that you have a stable and reliable internet connection. You can also try switching to a different network or using a Virtual Private Network (VPN) if necessary.
3. Disable any antivirus or firewall software temporarily. Sometimes, security software can interfere with downloads. Temporarily disable your antivirus or firewall and try downloading the movie or TV show again.
4. Sign out and sign back into your Microsoft account. Open the Microsoft Store app, click on your profile icon in the top right corner, and select “Sign out“. Then, sign back in with your Microsoft account credentials.
5. Update Windows. Check for any pending Windows updates by going to Settings > Update & Security > Windows Update. Install any available updates and restart your computer if necessary.
6. Reset the Microsoft Store app. Open the Run dialog box again and type “wsreset.exe“. This will reset the Microsoft Store app and may resolve any underlying issues.
7. Contact Microsoft support. If the issue persists, it may be helpful to reach out to Microsoft support for further assistance. They can provide specific troubleshooting steps based on your situation.
Ensuring Stable Internet Connectivity
To ensure stable internet connectivity when downloading Microsoft Movies & TV, follow these steps:
1. Check your internet connection: Ensure that you are connected to a stable and reliable internet network. If you are using Wi-Fi, make sure that you are within range and have a strong signal.
2. Disable any VPN or proxy servers: Some VPN or proxy servers can interfere with the downloading process. Temporarily disable them and try the download again.
3. Update your operating system: Make sure that your Windows 10 or Windows 11 operating system is up to date. Updates often include bug fixes and improvements that can enhance your internet connectivity.
4. Scan for malware and viruses: Run a full scan of your computer using reliable antivirus software. Malware or viruses can disrupt your internet connection and affect the downloading process.
5. Clear your cache: Clearing your cache can help resolve any issues with temporary files that may be causing connectivity problems. Open File Explorer and navigate to the cache folder, then delete its contents.
6. Restart your computer: Restarting your computer can help refresh your network settings and resolve any temporary glitches that may be affecting your internet connectivity.
If you continue to experience download pending issues with Microsoft Movies & TV, consider seeking assistance from a professional technician or contacting Microsoft support for further troubleshooting.
Acknowledging User Feedback and Support Resources
| Date | User Feedback |
|---|---|
| October 1, 2022 | Many users have reported that their movie and TV show downloads remain in a “Download Pending” state for an extended period. |
| October 5, 2022 | Some users have mentioned that this issue occurs specifically when downloading content on Windows 10 devices. |
| October 8, 2022 | Feedback indicates that restarting the app or device sometimes resolves the problem temporarily, but the issue reoccurs frequently. |