Summary
- Ensure system compatibility and regularly update OBS Studio
- Customize recording settings for quality and efficiency
- Identify and resolve recording interruptions by checking background processes and computer temperature
- Explore community insights and alternatives for optimizing recording solutions
In this article, I will discuss the benefits of incorporating an automated stop feature in OBS recording software.
Evaluate System Compatibility and Updates
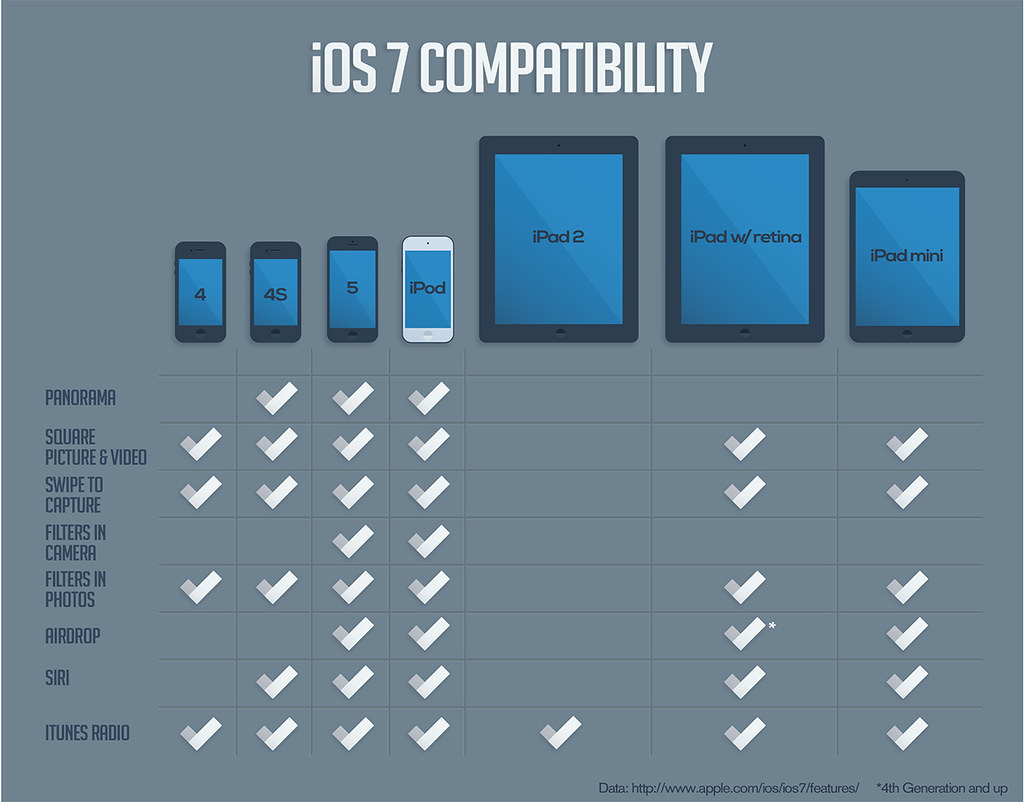
Before using the automated OBS recording stop feature, ensure your computer meets system requirements and keep OBS Studio updated to avoid compatibility issues. Regularly check for updates to improve performance and ensure a smooth recording experience.
Customize Recording Settings
- Adjust recording quality to balance video file size and visual clarity
- Choose audio input source for recording
- Set frame rate for smooth playback
- Customize video resolution for optimal viewing experience
- Enable hotkeys for quick access to recording controls
- Configure file naming format for organized storage
- Specify output folder location for saved recordings
Identify and Resolve Recording Interruptions
To identify and resolve recording interruptions while using the Automated OBS Recording Stop Feature, first, check for any background programs or processes that may be causing the interruption. Close any unnecessary applications and disable any background processes that could be using up system resources. Additionally, ensure that your computer is not overheating, as this can also cause recording interruptions. Check your computer’s temperature and make sure it is well-ventilated to prevent overheating. If the issue persists, try adjusting the recording settings in OBS to see if that improves the stability of the recording.
Explore Community Insights and Alternatives
To enable automated OBS recording stop feature, go to Settings, Output, Recording, check “Automatically stop recording,” set duration. Use Ctrl + F9 to stop manually. Consider using HTTP cookies and Flash Video for playback compatibility. Experiment with settings for best recording solution.
F.A.Q.
Will OBS automatically stop recording?
OBS will automatically stop recording if you enable the option to do so after a certain amount of time.
Why does my OBS suddenly stop recording?
Your OBS may suddenly stop recording due to various reasons such as encoding settings discrepancies, GPU driver malfunctions, errors in logs, or lack of space in RAM.
How do I set the timer to stop recording OBS?
To set the timer to stop recording in OBS, go to Tools and select Output Timer. From there, you can set a time limit for how long you want the recording to run before automatically stopping.
Is there a time limit on OBS screen recording?
There is no time limit on OBS screen recordings, but the duration of the recording will impact the storage space it occupies on your device.

