Summary
- To play Among Us on your Mac, you can use an Android emulator like BlueStacks or download the game from the Mac App Store.
- If using BlueStacks, download and install the emulator, sign in with your Google Account, and download Among Us from the Google Play Store within BlueStacks.
- If using the Mac App Store, simply search for “Among Us” and download the game onto your Mac.
- You can also use the Boot Camp method to install Windows on your Mac and play Among Us, or utilize the iOS version of the game available on the Mac App Store for M1 Series Macs.
Looking to play Among Us on your Mac? Here’s how to download and get started with the popular game.
Playing via Android Emulator
To play Among Us on your Mac, you can use an Android emulator. One popular emulator is BlueStacks, which allows you to run Android apps on your Mac. First, download and install BlueStacks on your Mac. Once installed, open BlueStacks and sign in with your Google Account.
Next, navigate to the Google Play store within BlueStacks and search for Among Us. Click on the game and select Download. Once the game is downloaded, you can launch it directly from BlueStacks and start playing on your Mac.
Using an Android emulator like BlueStacks provides a way to play Among Us on your Mac, even though the game isn’t officially available for MacOS. This allows you to enjoy the game on your Mac without needing a Windows computer or a mobile device.
Installing BlueStacks for Gameplay
To install BlueStacks for gameplay on your Mac, follow these simple steps:
1. First, download the BlueStacks installer from the official website.
2. Once the download is complete, locate the installer file in your Downloads folder.
3. Double-click on the installer file to begin the installation process.
4. Follow the on-screen prompts to complete the installation of BlueStacks on your Mac.
5. After the installation is finished, launch BlueStacks from your Applications folder.
6. Sign in with your Google Account to access the Google Play Store within BlueStacks.
7. Search for Among Us in the Google Play Store and click on the “Install” button.
8. Once the game is installed, you can launch it directly from BlueStacks and start playing on your Mac.
Utilizing Boot Camp Method
To download and play Among Us on your Mac, you can utilize the Boot Camp method. First, you will need to have a valid copy of Windows 10 and a USB flash drive with at least 16GB of storage. Then, you can use Boot Camp Assistant, which is a built-in utility on MacOS, to install Windows on your Mac.
Open Boot Camp Assistant from the Utilities folder and follow the on-screen instructions to create a partition for Windows on your Mac’s hard drive. Once the partition is created, insert your Windows 10 installation USB and follow the prompts to install Windows on your Mac.
After the installation is complete, restart your Mac, and hold down the Option key to choose to boot into Windows. Once in Windows, you can download and install Steam, and then purchase and download Among Us to play on your Mac using Boot Camp.
Gaming on M1 Series Macs
To download and play Among Us on your M1 Series Mac, you can use the iOS version of the game available on the Mac App Store. Simply open the App Store on your Mac and search for “Among Us.” Once you find the game, you can download and install it like any other app.
Alternatively, you can use the Parallels Desktop for Mac to run the Windows version of Among Us on your M1 Series Mac. This involves installing Parallels Desktop, creating a virtual machine, and then installing Windows and Steam to access the game.
If you choose to run the Windows version of Among Us on your M1 Series Mac, keep in mind that performance may vary compared to running the native Mac version. However, this method allows you to access games and apps that are not available on the Mac App Store.
Regardless of which method you choose, you can enjoy playing Among Us on your M1 Series Mac and join in on the fun with friends and other gamers.
Understanding User Privacy
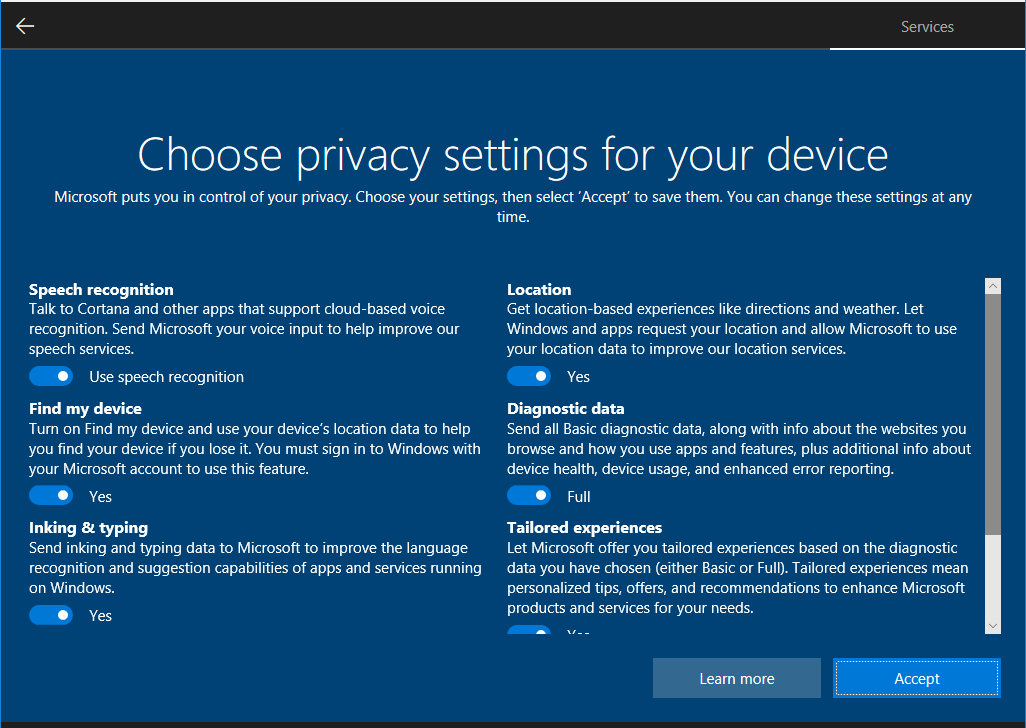
When downloading and playing Among Us on your Mac, it is important to understand user privacy. Before downloading the game, be sure to review the privacy policy and permissions required by the game. This will help you understand what information the game may access and how it will be used.
Additionally, make sure to keep your Mac’s operating system and security software up to date to protect your privacy while downloading and playing Among Us. It is also recommended to only download the game from trusted sources such as the official Steam or Epic Games Store. This will help minimize the risk of downloading malware or other malicious software that could compromise your privacy.
When playing Among Us, be mindful of the information you share with other players and only provide necessary details to protect your privacy. Consider using a username that does not reveal personal information and avoid sharing any personal or sensitive details while playing. By being cautious about the information you share, you can help maintain your privacy while enjoying the game.
Seeking Additional Support
- Join online communities to connect with other players and seek advice on how to download and play Among Us on Mac.
- Check online forums and websites for tutorials and troubleshooting tips.
- Reach out to customer support for the game for assistance with any technical issues.
- Consider watching tutorial videos on platforms like YouTube for step-by-step instructions.
- Ask friends or family members who are familiar with Mac gaming for guidance on downloading and playing Among Us.
- Seek help from Mac gaming communities or forums for specific advice related to playing Among Us on a Mac.

