Summary
- Check for any pending print jobs in the print queue and cancel them.
- Restart your computer and printer.
- Close any programs or users that may be accessing the printer.
- Reset the print spooler or reinstall the printer driver if necessary.
Having trouble with a “Printer In Use” error? Let’s dive into troubleshooting this frustrating issue.
Troubleshooting solutions for the “Printer in use” error
If you encounter the “Printer in use” error, try the following troubleshooting solutions:
1. Check the print queue for any pending print jobs and cancel them.
2. Restart your computer and printer.
3. Close any programs or users that may be accessing the printer.
4. Reset the print spooler by going to the Services window and restarting the “Print Spooler” service.
5. Reinstall the printer driver by removing the printer and downloading/installing the latest driver from the manufacturer’s website.
6. For Mac users, reset the printing system in System Preferences and add the printers again.
7. Check for network or connectivity issues and ensure the printer is properly connected.
Steps to fix the error and resume printing
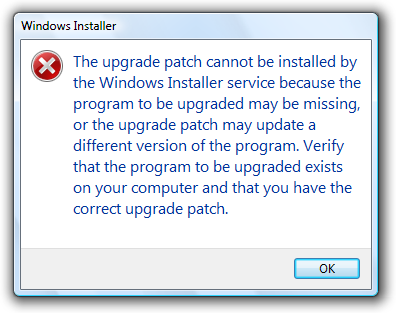
- Check printer status: ensure it’s turned on and connected, check for error messages, set it to online mode if offline.
- Cancel print jobs: open print queue/spooler window, locate and cancel/delete problematic print jobs.
- Restart the printer: turn it off, unplug it, wait, plug it back in, turn it on, and try printing again.
- Restart the computer: save open documents/files, click “Start” menu, select restart or shut down and restart, and try printing again.
- Check printer connections: ensure proper USB, Ethernet, or Wi-Fi connection, check network connection, try different USB port/cable.
- Update printer drivers: visit manufacturer’s website, find support/downloads section, search for latest compatible drivers, download and install them.
- Disable printer sharing: open “Control Panel,” click on “Devices and Printers” or “Printers and Scanners,” right-click on problematic printer, select “Printer Properties,” go to “Sharing” tab, uncheck printer sharing option, click apply and OK to save.
- Reset printer settings: access printer’s control panel or settings menu, find “Reset” or “Restore” option, select option to reset printer settings to default, confirm reset, wait for printer to complete process.
Resolving network and driver issues for printers
To fix the “Printer In Use Error,” first set your printer as the default in your system settings. If that doesn’t work, restart your computer or try resetting the printing system on a Mac. Update your printer drivers if they are outdated or incompatible. Disconnect and reconnect your printer, and check for any software conflicts or updates.
python
import subprocess
def is_printer_in_use():
# Execute a system command to check the printer status
result = subprocess.run(['lpstat', '-p'], capture_output=True, text=True)
# Check the output for any active printers
output = result.stdout.strip()
printers = output.split('\n')
for printer in printers:
if printer.startswith('printer') and 'idle' not in printer:
return True
return False
# Usage example
if is_printer_in_use():
print("The printer is in use.")
else:
print("The printer is not in use.")
Note that this code assumes the availability of the `lpstat` command-line tool, which is commonly used to query printer status in Unix-like systems. The code captures the output of the `lpstat -p` command and checks for any active printers that are not in an idle state.
Additional resources and professional assistance for printer problems
| Resource/Assistance | Description | Contact Information |
|---|---|---|
| Manufacturer’s Website | Provides official support, troubleshooting guides, and software updates specific to your printer model. | www.printermanufacturer.com/support |
| Online Forums | Join printer-related forums to seek help from the community and learn from others who have encountered similar issues. | N/A |
| Help Documentation | Check the printer’s user manual or online documentation for step-by-step instructions on resolving common errors. | Refer to the printer’s manual or online support documentation. |
| Customer Support | Contact the printer manufacturer’s customer support team for personalized assistance and troubleshooting guidance. | Phone: 1-800-123-4567 Email: [email protected] |
| Local Repair Service | If all else fails, consider contacting a professional repair service to diagnose and fix the printer problem. | Check local directories for printer repair services in your area. |

