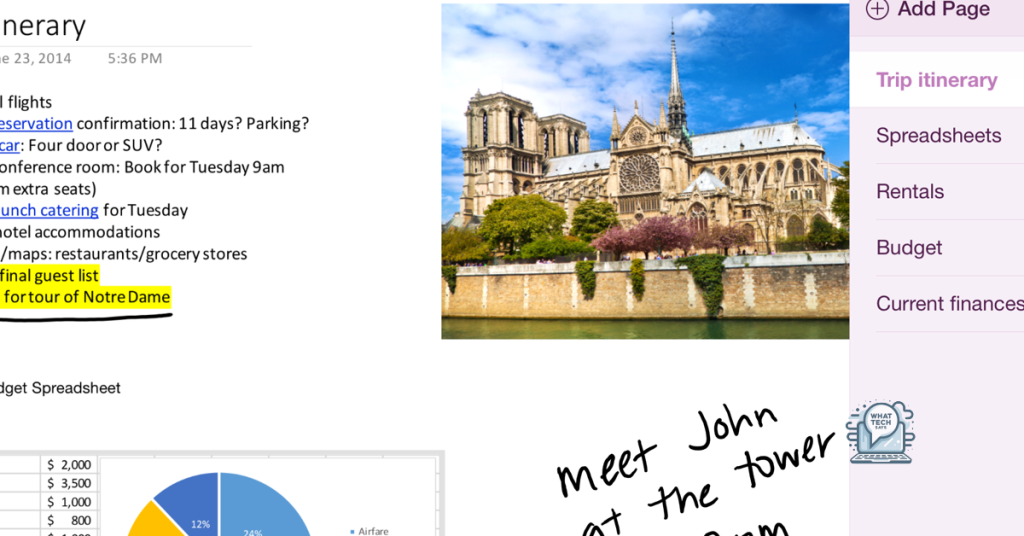Summary
- To force sync a OneNote notebook on your PC, open the app, click on the notebook, and go to File > Sync This Notebook.
- Check internet connection, update OneNote, and adjust sync settings for seamless use.
- If sync errors occur, refresh sync, sign out and back in, or restart your PC.
- Before seeking help, ensure stable internet connection, check for updates, and try manual syncing techniques.
In this article, I will discuss how to force sync a OneNote notebook on a PC.
Preventing and Troubleshooting Sync Issues
If you are experiencing sync issues with your OneNote notebook on your PC, there are a few steps you can take to prevent and troubleshoot them.
To force sync your OneNote notebook on your PC, click on the notebook you want to sync and then click the “Sync” button in the top right corner of the screen.
If that doesn’t work, try closing and reopening OneNote on your PC and then attempting to sync again.
If you are still experiencing sync issues, check your internet connection to ensure it is stable.
Additionally, you can check for updates for the OneNote app on your PC to ensure you are using the latest version.
Optimizing Sync Settings for Seamless Use
- Adjust the Sync Interval:
- Open OneNote on your PC.
- Go to File and select Options.
- Click on Sync in the left-hand menu.
- Adjust the Sync this notebook dropdown menu to your desired sync interval.
- Check Internet Connection:
- Ensure that your PC is connected to a stable Internet connection.
- Restart your router or modem if you are experiencing connectivity issues.
- Disable any VPN or proxy servers that may be interfering with the sync process.
- Update OneNote:
- Check for any available updates for OneNote on your PC.
- Download and install the updates to ensure optimal performance.
- Restart OneNote after updating to apply the changes.
Ensuring You’re Using the Latest Version
To ensure you’re using the latest version of your OneNote notebook on your PC, you can force sync it. First, open your OneNote app on your PC. Then, click on the notebook you want to sync. Next, go to the “View” tab and click on the “Sync” button. This will manually sync your notebook with the latest updates.
If you’re still not seeing the changes reflected, you can try signing out of your Microsoft account on the app and then signing back in. This can sometimes trigger a full sync of your notebooks.
Another option is to close and reopen the OneNote app on your PC. Sometimes, simply restarting the app can prompt it to sync with the latest version of your notebook.
If all else fails, you can try uninstalling and reinstalling the OneNote app on your PC. This can help reset any synchronization issues and ensure you’re using the most up-to-date version of your notebook.
Understanding and Resolving Sync Errors
To understand and resolve sync errors in OneNote on your PC, follow these steps:
First, check your internet connection and make sure it is stable. If you are having trouble syncing, a weak or unstable connection could be the culprit.
Next, try refreshing the sync by clicking on the sync button in the OneNote app. This can sometimes resolve sync errors by forcing the app to try syncing again.
If that doesn’t work, try signing out and signing back in to your Microsoft account in the OneNote app. This can reset the sync and resolve any errors that may be causing issues.
If you are still experiencing sync errors, try restarting your PC and then attempting to sync again. Sometimes a simple reboot can resolve sync issues.
Lastly, if none of the above steps work, consider contacting Microsoft support for further assistance. They may be able to provide more specific guidance on resolving sync errors in OneNote on your PC.
Manual Syncing Techniques
To force sync a OneNote notebook on your PC, follow these steps:
Step 1: Open the OneNote app on your PC.
Step 2: Click on the notebook you want to sync.
Step 3: Go to the “File” tab in the menu bar.
Step 4: Select “Sync This Notebook” from the dropdown menu.
Step 5: Wait for the syncing process to complete.
Step 6: If the notebook still isn’t syncing, try closing and reopening the app.
Step 7: You can also try signing out and signing back into your Microsoft account.
Quick Checks Before Seeking Help
Before seeking help to force sync your OneNote notebook on your PC, there are a few quick checks you can do. First, ensure that your internet connection is stable and working properly. Next, check if there are any pending updates for the OneNote app on your PC.
If everything seems to be in order, try signing out and back into your Microsoft account in OneNote. This can sometimes resolve syncing issues. Additionally, restart the OneNote app on your PC to see if that triggers a sync.
If the problem persists, you can try manually syncing the notebook by clicking on the sync button in the toolbar. You can also try closing and reopening the notebook to see if that helps.
Seeking Expert Assistance When Needed
If you are having trouble force syncing your OneNote notebook on your PC, it may be time to seek expert assistance. One option is to reach out to Microsoft support for guidance on resolving synchronization issues. They can provide step-by-step instructions on how to force sync your notebook.
Another option is to consult online forums such as Reddit for advice from other users who may have experienced similar problems. They can offer tips and tricks for troubleshooting synchronization problems.
If you are still unable to resolve the issue on your own, consider seeking help from a professional IT technician. They can assist in diagnosing and fixing any underlying technical issues that may be causing synchronization problems.
Remember to always ensure your privacy and security when seeking assistance, especially when sharing sensitive information about your OneNote notebook. Be cautious of who you disclose your data to and never share personal information in a public forum.
By seeking expert assistance when needed, you can ensure a smooth and efficient syncing experience for your OneNote notebook on your PC.
FAQs
Why is my OneNote notebook not syncing?
Your OneNote notebook may not be syncing due to issues with your internet connection, being signed out of your Office account, incorrect OneDrive association, or incorrect sync settings.
How do I force OneNote to sync with Windows 10?
To force OneNote to sync with Windows 10, you can click the Notebooks dropdown arrow next to the current notebook, right-click on the notebook you want to sync, and choose either “Sync This Notebook” or “Sync All Notebooks.”
How do I force OneNote to update?
To force OneNote to update, you can go to the top menu bar and click Help > Check for Updates. From there, you can select either the Automatically Check or Automatically Download and Install option in the Microsoft AutoUpdate dialog box. Finally, click Check for Updates to ensure OneNote is up to date.
How do I manually sync OneNote to OneDrive?
To manually sync OneNote to OneDrive, go to File > Share in OneNote, select a web location like OneDrive, and click Move Notebook to upload the notebook and enable direct sync.