In this article, we will explore how to solve the common issue of “printer driver unavailable” on Windows 10.
Understanding the “Printer Status Unavailable” Error on Windows 10
One of the most common error messages that Windows 10 users encounter when trying to print is “Printer Status Unavailable.” This error usually indicates that there is a communication problem between your computer and the printer.
If you see this error message, the first thing you should do is check that your printer is turned on and connected to your computer. Make sure that the printer is properly connected to your computer and that the cables are not damaged.
Another possible cause of this error is an outdated or corrupt printer driver. To fix this issue, you can try updating or reinstalling the printer driver. You can do this by going to the manufacturer’s website and downloading the latest driver for your printer.
If these steps don’t work, you may need to troubleshoot the printer or contact the manufacturer for further assistance. In any case, understanding the “Printer Status Unavailable” error is the first step towards resolving it and getting your printer working again.
Possible Causes of Printer Driver Unavailability on Windows 10
- Check for Windows Updates
- Click on the Start menu and choose Settings
- Select Update & Security
- Click on Check for updates
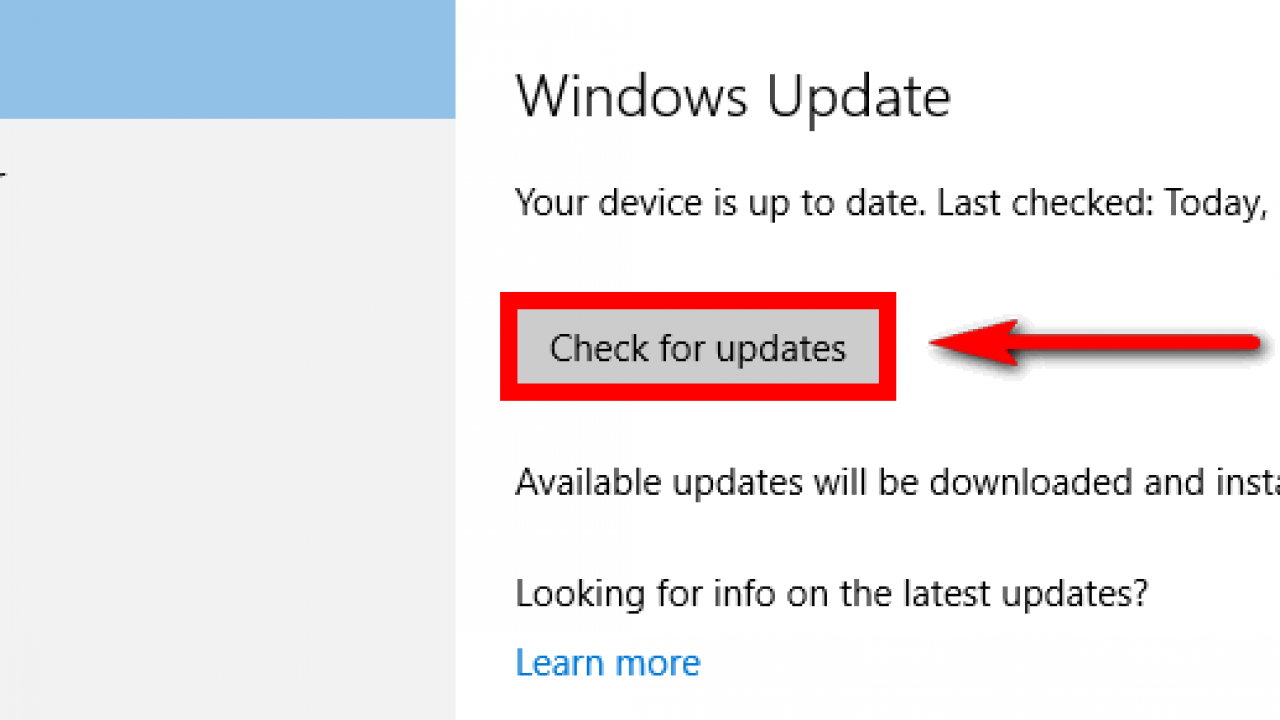
- Install any available updates
- Restart the Print Spooler Service
- Press the Windows key + R
- Type services.msc and click OK
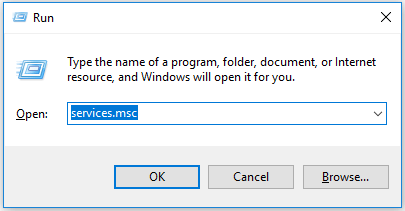
- Find the Print Spooler service and right-click on it
- Select Restart
- Reinstall the Printer Driver
- Press the Windows key + X and choose Device Manager
- Find your printer device and right-click on it
- Select Uninstall device
- Go to the manufacturer’s website and download the latest driver for your printer
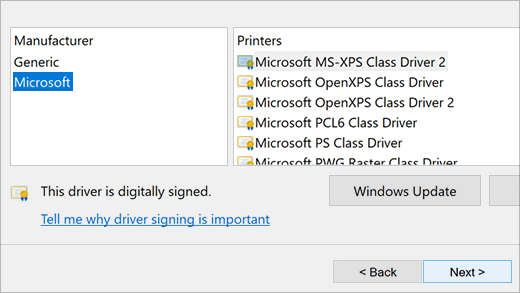
- Install the driver and follow the prompts
- Update the Printer Driver
- Press the Windows key + X and choose Device Manager
- Find your printer device and right-click on it
- Select Update driver
- Choose Search automatically for updated driver software
- Follow the prompts
- Run the Printer Troubleshooter
- Press the Windows key + I to open Settings
- Choose Update & Security
- Select Troubleshoot from the left-hand menu
- Choose Printer and click on Run the troubleshooter
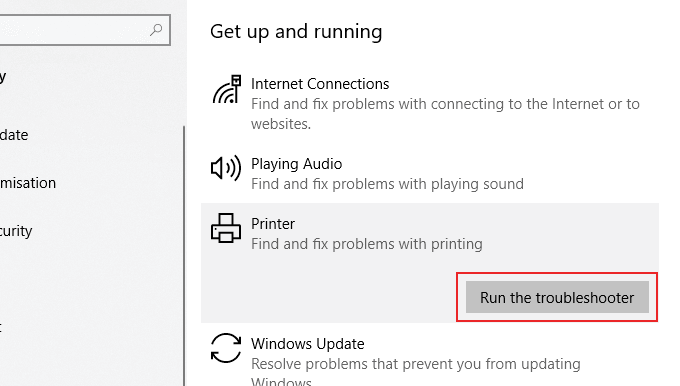
- Follow the prompts
Quick Fixes for Printer Status Unavailable on Windows 10
If you’re experiencing issues with your printer status showing as “unavailable” on Windows 10, don’t worry – there are a few quick fixes you can try before calling in the professionals.
Firstly, ensure that your printer is turned on and connected to your computer via USB or Wi-Fi. If it is, try restarting both your printer and your computer. This can often resolve temporary communication issues.
If that doesn’t work, check to see if your printer needs a firmware update. Go to the manufacturer’s website and download the latest firmware for your printer model.
Another quick fix is to uninstall and then reinstall the printer driver. To do this, go to Device Manager, locate your printer, right-click on it, and select “Uninstall device.” Then, go to the manufacturer’s website and download the latest driver for your printer.
Finally, if none of these options work, try running the Printer troubleshooter. Go to Settings > Update & Security > Troubleshoot > Printer and follow the prompts.
By trying these quick fixes, you can hopefully resolve any issues with your printer status showing as “unavailable” on Windows 10.
Advanced Methods to Solve Printer Driver Issues on Windows 10
| Method | Description |
|---|---|
| 1. Update Printer Drivers | Check for the latest drivers on the printer manufacturer’s website and install them to fix any compatibility issues. |
| 2. Use Windows Troubleshooter | The built-in troubleshooter can diagnose and fix common printer driver issues automatically. |
| 3. Restart Print Spooler Service | Restarting the Print Spooler service can help resolve any conflicts or errors that may be preventing the printer from working. |
| 4. Uninstall and Reinstall Printer | Uninstall the printer driver and software, then re-install it to ensure a fresh start and to address any corrupt files. |
| 5. Check for Windows Updates | Make sure Windows 10 is up to date with the latest updates to fix any known issues with printer drivers. |
| 6. Check Printer Connection | Ensure the printer is properly connected to the computer and the cables are secure. |
Preventive Measures to Avoid Printer Status Unavailable Error on Windows 10
Printer status unavailable is a common printer error encountered by Windows 10 users. This error occurs when there is a problem with the printer’s driver, connectivity, or hardware. To avoid this error, here are some preventive measures that you can take:
1. Keep your printer drivers updated: The outdated printer driver can cause the printer status to be unavailable. Thus, it’s essential to keep your printer drivers up to date.
2. Check the printer connectivity: Ensure that your printer is correctly connected to your computer, and there are no loose cables. A faulty cable or connection can cause the printer status to be unavailable.
3. Run the printer troubleshooter: Windows 10 has an inbuilt printer troubleshooter that can help you identify and fix printer-related issues. The troubleshooter can be found under the settings option.
4. Restart the print spooler service: Sometimes, the print spooler service can become unresponsive, resulting in printer status unavailable error. Restarting the print spooler service can fix this issue.
By following these preventive measures, you can avoid the printer status unavailable error on Windows 10 and enjoy uninterrupted printing.
