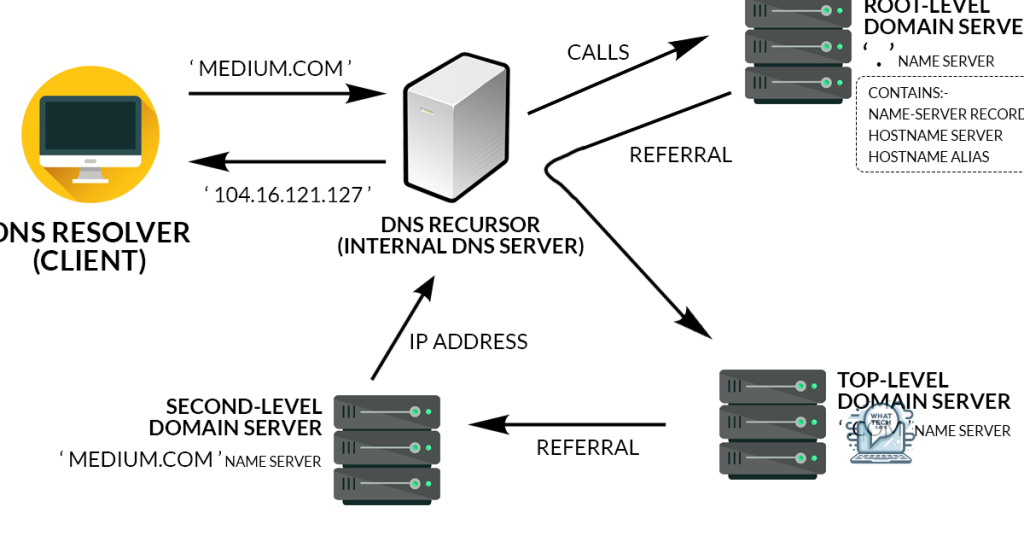Summary
- Verify VPN server and internet connection
- Reinstall VPN client software
- Reset DNS settings to default
- Optimize connectivity with a recommended VPN service
In troubleshooting VPN connection issues, one common error that users encounter is “VPN Connection Failed Unsuccessful Domain Name Resolution.”
Verify VPN Server and Internet Connection
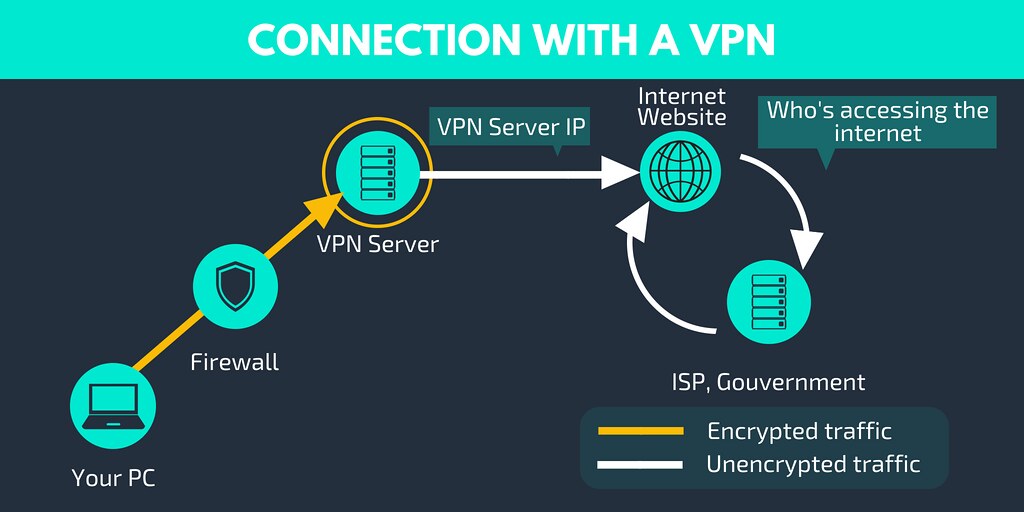
To verify the VPN server and internet connection, first ensure that your computer is connected to the internet. You can do this by opening a web browser and trying to access a website.
Next, check the VPN server by connecting to it using your VPN client software. Make sure you have entered the correct server address and login credentials.
If you are unable to connect to the VPN server, try connecting to a different server to see if the issue is specific to that server.
If you are still experiencing connection issues, check your firewall settings and make sure that the VPN client is allowed to access the internet.
Additionally, try restarting your computer and router to refresh the network connection.
If the problem persists, consider contacting your VPN provider for further assistance.
Reinstall VPN Client Software
![]()
Reinstall VPN Client Software: If you are facing issues with domain name resolution causing your VPN connection to fail, try reinstalling the VPN client software. Begin by uninstalling the current software through the Control Panel on your Windows operating system. After uninstalling, download the latest version of the VPN client software from the official website of the provider. Double-click on the setup file to begin the installation process. Follow the on-screen instructions to complete the installation.
Once the software is installed, launch it and enter your login credentials. Try connecting to the VPN again to see if the domain name resolution issue has been resolved.
Reset DNS Settings to Default
- Open Command Prompt by typing cmd in the search bar and selecting Run as administrator.
- Type the command netsh int ip reset and press Enter to reset the TCP/IP stack.
- Restart your computer to apply the changes.
Optimize Connectivity with a Recommended VPN Service
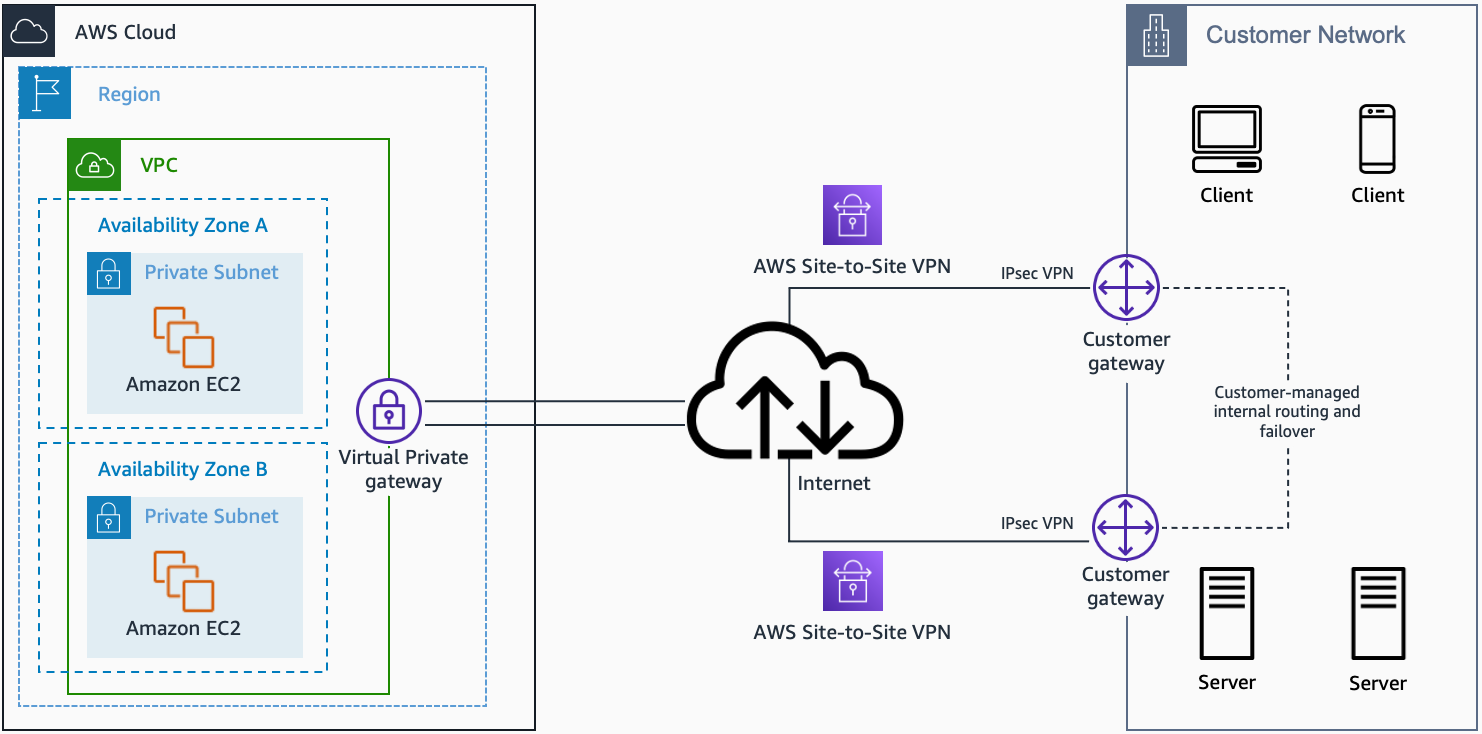
To optimize connectivity and resolve domain name resolution issues, it is recommended to use a reliable VPN service. Ensure your VPN service is running properly by checking the connection status in the VPN client app or software. If the VPN connection failed due to unsuccessful domain name resolution, try changing the DNS server settings in your VPN client software to a public DNS server like Google DNS (8. 8. 8. 8).
Additionally, check your network settings in the Control Panel or Network and Sharing Center to ensure they are configured correctly. If the issue persists, restart your computer or try connecting to a different VPN server location.
F.A.Q.
What is domain name resolution in VPN?
Domain name resolution in VPN refers to the process of translating domain names that users input into their browsers into the corresponding IP addresses of websites they are trying to access. This translation allows VPN users to securely navigate the internet while maintaining privacy and security.
Why is my Cisco VPN not connecting?
Your Cisco VPN may not be connecting because the latest version of Cisco AnyConnect is not installed, the Wait prior credential value may need adjusting, or the UAC in Windows may be causing issues.
What is the Army VPN domain name?
The Army VPN domain name is “sra#. (post/agency). army.mil”, where # represents multiple concentrators. Exceptions may be granted by the NOSC.