Summary
- Open Registry Editor and navigate to HKEY_LOCAL_MACHINE\SOFTWARE\Microsoft\Windows\Windows Error Reporting to configure WER settings
- Use Group Policy for Windows 10/11 machines in an Active Directory domain to configure WER settings
- Manage diagnostic data settings through Control Panel > System and Security > Action Center > Change Action Center settings
- Limit additional data transmission by adjusting settings in Control Panel > Action Center > Problem reporting settings
In this article, I will discuss how to configure Windows Error Reporting settings.
Enabling and Configuring WER
To enable and configure Windows Error Reporting (WER) settings, follow these steps:
1. Open the Windows Registry Editor by typing “regedit” in the search bar and pressing Enter.
2. Navigate to the following path: HKEY_LOCAL_MACHINE\SOFTWARE\Microsoft\Windows\Windows Error Reporting.
3. Double-click on the entries to modify the settings, such as disabling WER, configuring data collection, or setting up HTTPS for secure data transmission.
4. For Windows 10 or Windows 11 machines joined to an Active Directory domain, you can use Group Policy to configure WER settings.
5. Consult Microsoft’s official documentation for detailed instructions on configuring WER settings via Group Policy or the Windows Registry.
Managing Diagnostic Data Settings
- Open the Control Panel
- Click on the Start button and then select Control Panel from the menu
- Alternatively, press the Windows key + R, type control panel, and hit Enter
- Click on System and Security
- Once in the Control Panel, click on the System and Security option
- Click on Action Center
- Under the System and Security section, click on the Action Center link
- Click on Change Action Center settings
- On the left-hand side of the Action Center window, click on the Change Action Center settings link
- Choose Problem Reporting Settings
- Scroll down to the Maintenance section and click on the Problem Reporting Settings link
- Configure Windows Error Reporting Settings
- From the Problem Reporting Settings window, you can choose how Windows Error Reporting should be configured
Network Endpoints Configuration
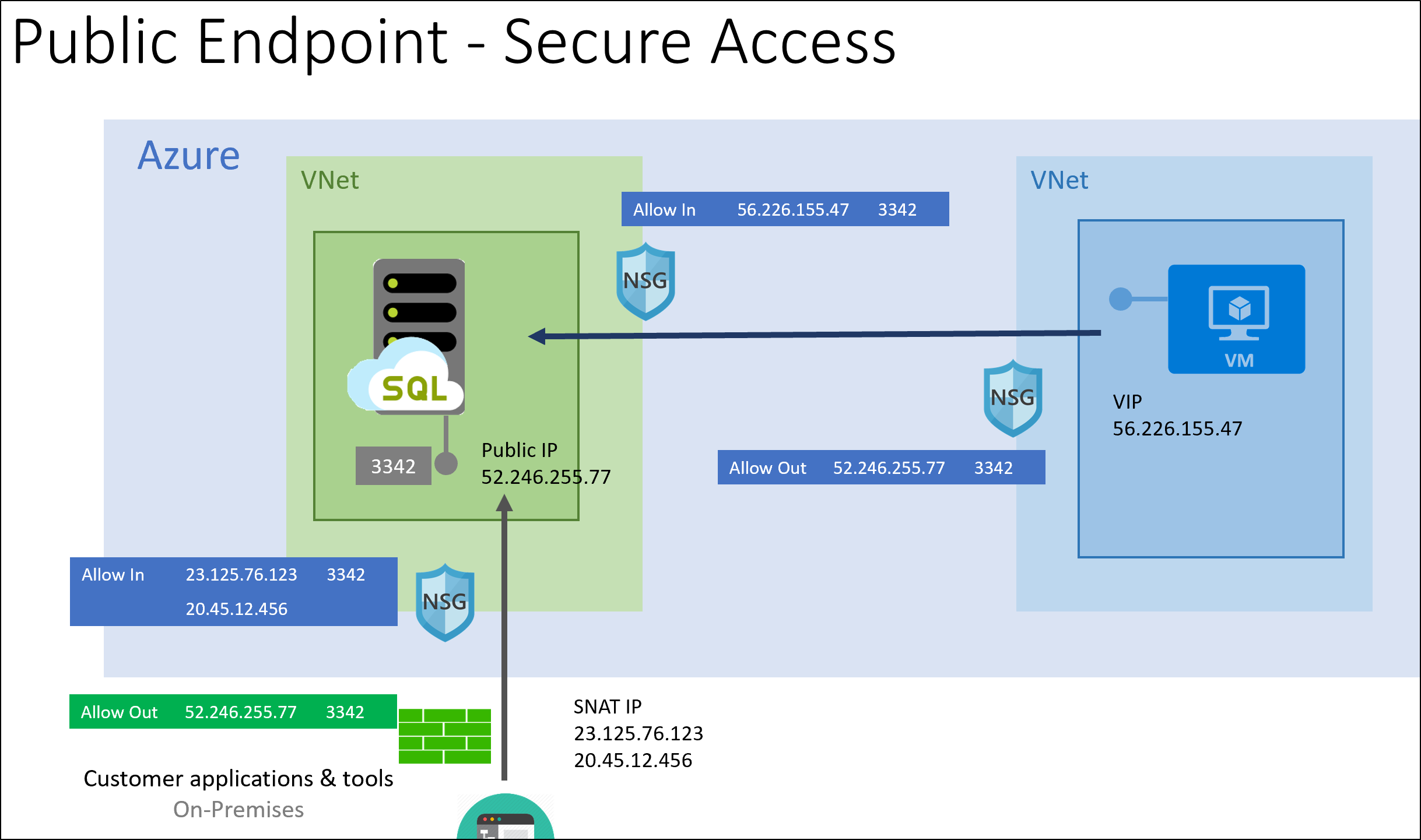
To configure network endpoints for Windows Error Reporting settings, follow these steps:
1. Open the Start menu and search for “Control Panel.” Click on “System and Security,” then “Action Center,” and finally “Change Action Center settings.”
2. Click on “Problem reporting settings” to adjust how errors are reported. Here, you can choose between “Never check for solutions,” “Automatically check for solutions,” and “Check for solutions but ask me later.”
3. To configure advanced settings, click on “Advanced settings” in the same window. Here, you can choose to enable error reporting for all users, select the type of data to be collected, and choose whether to send additional data.
Limiting Additional Data Transmission
To limit additional data transmission in Windows Error Reporting, you can adjust the settings to control what type of information is collected and sent to Microsoft.
1. Open the Control Panel and navigate to the Action Center.
2. Click on “Change Action Center settings” and then “Problem reporting settings.”
3. From here, you can choose to either send all data, send only data about solutions, or never send any data.
By limiting the data transmission, you can help protect your privacy and control the information that is being shared with Microsoft. This can be especially important for sensitive environments where data collection needs to be closely monitored.
Understanding WER Registry Keys
Customize WER Settings: To modify WER settings, navigate to the Registry Editor and locate the following registry path: HKEY_LOCAL_MACHINE\SOFTWARE\Microsoft\Windows\Windows Error Reporting.
Adjust Reporting Level: To change the reporting level, locate the DWReportee registry key. Modify the value data to specify the desired level of reporting.
Enable/Disable WER: To enable or disable WER, locate the DontShowUI registry key. Set the value data to 1 to disable WER, or 0 to enable it.
Apply Changes: After making changes to the registry keys, restart the computer for the settings to take effect.
F.A.Q.
What is the default Windows Error Reporting Service?
The default Windows Error Reporting Service is enabled in all versions of Windows, but can be easily disabled through the Control Panel or Services.
How do I turn off Windows Error Reporting?
To turn off Windows Error Reporting, you can access the Group Policy Editor by pressing Win + R to open the Run command box. From there, navigate to the Windows Error Reporting option under Windows Components and double-click on the Disable Windows Error Reporting policy to make the necessary changes.
How do I set up Windows Error Reporting?
To set up Windows Error Reporting, you can access Group Policy Management Editor and navigate to Computer Configuration > Administrative Template > System > Internet Communication Management > Internet Communication Settings. From there, double-click the Turn off Windows Error Reporting policy.

